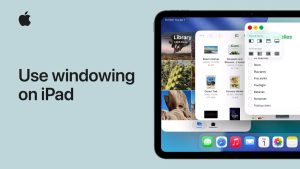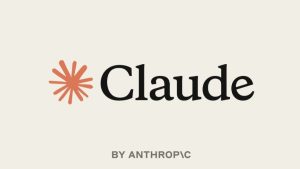[
این مطلب به آموزش پاک کردن دائمی اطلاعات از حافظه SSD اختصاص دارد تا با استفاده از این نکات، اطلاعات شخصی خودتان را پس از حذف، غیرقابل بازیابی کنید.


وقتی یک SSD، هارد درایو یا لپ تاپ قدیمی به فروش میرسد، معمولاً قبل از تحویل دادن دستگاه، اطلاعات قبلی آن را پاک میکنیم. اما متأسفانه خیلی از کاربران اطلاع ندارند که با وجود حذف اطلاعات از روی دیسک، باز هم اطلاعات مهمی در هارددرایو وجود دارد که میتوانند برای افراد کنجکاو یا مجرمان سایبری مهم و جذاب باشند.
از جمله این اطلاعات حساس میتوان به تاریخچه وبگردی، اطلاعات مربوط به ایمیل، ابزارهای FTP مثل فایل زیلا، اطلاعات ذخیره شده حسابهای کاربر در مرورگر و غیره اشاره کرد. علاوه بر این، در صورت حذف فایلهای حساس و شخصی خودتان، باز هم امکان بازیابی آنها با استفاده از ابزارهای مختلف وجود دارد. با توجه به اهمیت این موضوع، در ادامه با آموزش پاک کردن دائمی اطلاعات از حافظه SSD همراه شما هستیم تا اگر به هر دلیلی تصمیم به واگذاری هارد یا سیستم خودتان گرفتید، اطلاعات شما در امان باشند.
آموزش پاک کردن دائمی اطلاعات از حافظه SSD
فهرست مطالب
ویندوز و بسیاری از اپلیکیشنها، اطلاعات کاربران را در قسمتهای مختلف از فایل سیستم و دیتابیسهایی مثل رجیستری ذخیره میکنند که پیدا کردن آنها تقریباً غیرممکن است. بنابراین، توصیه میشود که قبل از تحویل دادن یک درایو یا کل سیستم به شخصی دیگر، اول دادههای روی آن را پاک کنید.

 آموزش پاک کردن دائمی اطلاعات از حافظه SSD
آموزش پاک کردن دائمی اطلاعات از حافظه SSD
معمولاً امروزه بیشتر کامپیوترها به جای هارد درایو، SSD دارند. چنین درایوهایی نسبت به هارد دیسک سرعت و قدرت بیشتری دارند. با SSD بازیابی دادههای حذف شده بسیار سخت و حتی غیرممکن است. در مقابل، بازیابی دادهها در هارددرایوهای سنتی راحتتر است اما چنین درایوهایی تنها در دستگاههای NAS و سیستمهای ذخیره سازمانی وجود دارند.
در عین حال، نحوه پاک کردن دائمی اطلاعات از فلش USB و هارد اکسترنال هم متفاوت است و در ادامه آنها را بررسی میکنیم. اما قبل از آن، نگاهی داریم به آموزش پاک کردن دائمی اطلاعات از حافظه SSD .
بیشتر بخوانید: پاک کردن حافظه پنهان سامسونگ
حذف پارتیشنهای داده در SSD
اولین مرحله در آموزش پاک کردن دائمی اطلاعات از حافظه SSD ، پاک کردن پارتیشنهای داده سیستم در صورت وجود آنهاست مثل درایو D، E، F و غیره.
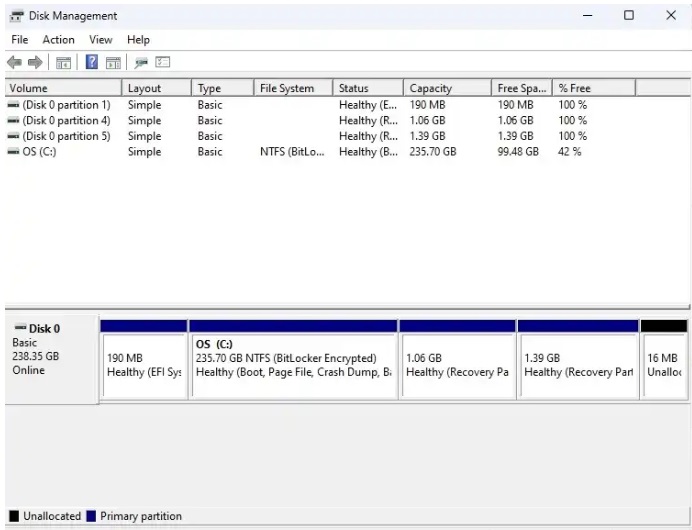
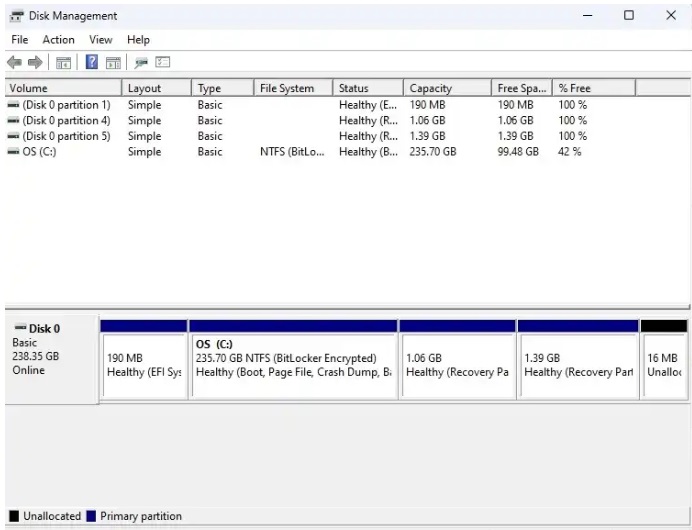
برای انجام این کار، میتوانید به راحتی دیسک را با ابزار مدیریت دیسک فرمت کنید. روی آیکن منوی استارت در تسک بار راست کلیک کرده و سپس وارد قسمت Disk Management شوید. یا این که میتوانید در کادر جستجوی تسک بار، عبارت «diskmgmt» را تایپ کنید.
حالا روی پارتیشن مورد نظر راست کلیک کرده و وارد قسمت Format شوید. در پنجره بعدی، گزینه Perform quick format را تیک بزنید که باعث حذف فایلها از درایو و حذف رکوردهای آنها در جدول Master File (MFT) میشود. برای شروع این فرایند، روی OK کلیک کنید.
حذف پارتیشنهای سیستمی در SSD با استفاده از فلش یا سیدی بوت
حذف دادهها از پارتیشن سیستمی یعنی درایو C کمی پیچیدهتر است چون ویندوز روی این درایو نصب شده؛ در نتیجه نمیتواند خودش را حذف کند. این کار برای حذف اطلاعاتی مثل دادههای ذخیره شده در مرورگر و غیره لازم است. برای انجام این کار، نیاز به یک درایو بوت دارید مثل دیویدی ویندوز. اگر دیویدی ویندوز را در دسترس ندارید، میتوانید با استفاده از ابزارهایی مثل Media Creation که در سایت مایکروسافت به صورت رایگان در دسترس است، یک فلش USB بوت ایجاد کنید.
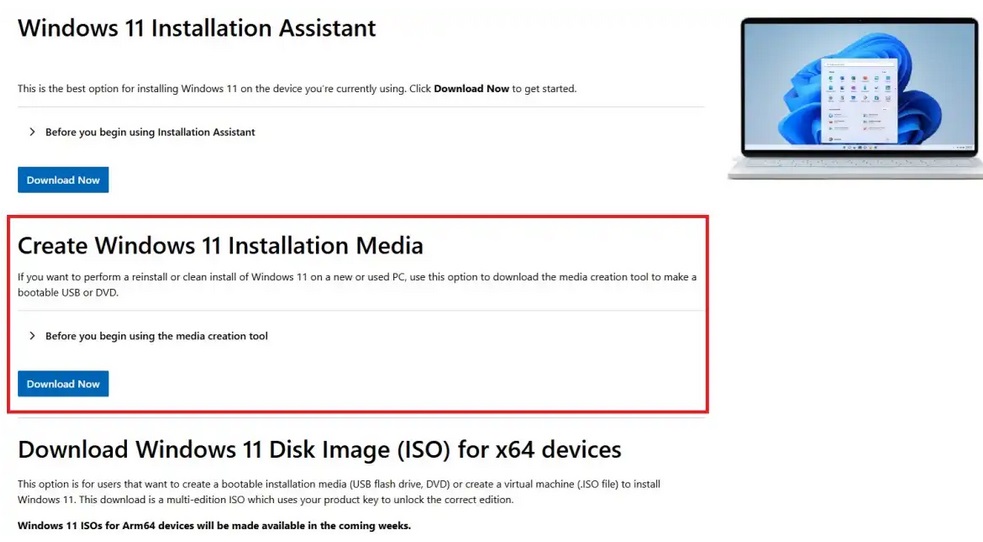
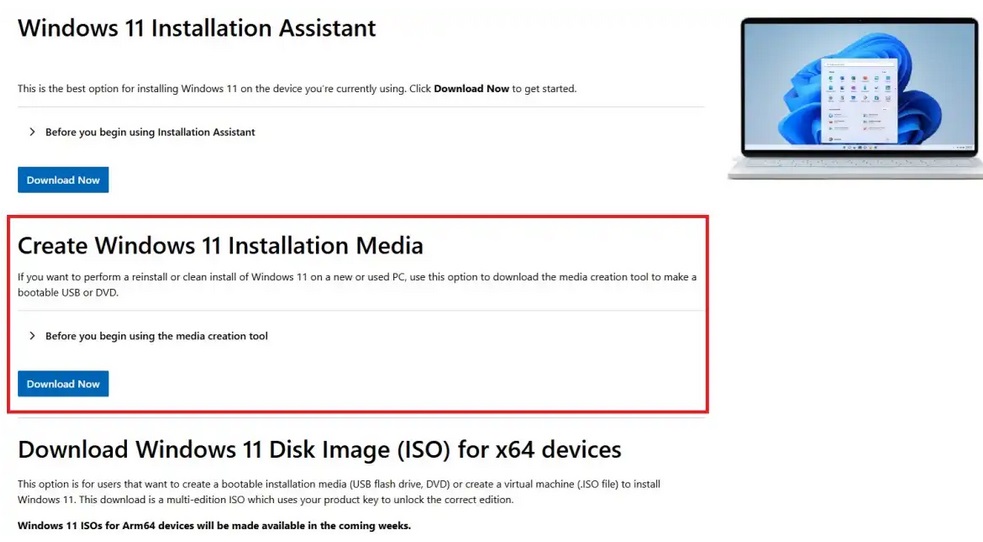
برای انجام این کار نیاز به فلش مموری با حداقل ظرفیت 8 گیگابایت دارید. پس از تهیه این فلش درایو، آن را وارد پورت کامپیوتر کنید. سپس کامپیوتر را با آن بوت کرده و زمانی که تنظیمات کشور را مشاهده کردید، روی Next > Install now کلیک کنید. حالا I don’t have a product key و سپس یکی از نسخههای ویندوز را انتخاب کنید.
تیک پذیرش شرایط و ضوابط خدمات را زده و بعد روی Next و سپس Custom: Install Windows only کلیک کنید. حالا درایو سیستمی را انتخاب کرده و روی Delete کلیک کنید.
در این مرحله میتوانید با بستن پنجره، فرایند نصب را لغو کنید. به این ترتیب SSD شما کاملاً پاک شده و درایو C هم در آن وجود ندارد.
بیشتر بخوانید: بهترین هارد ssd لپ تاپ 2024
غیرقابل بازیابی کردن اطلاعات SSD و هارد دیسک
اگر اطلاعات روی هارد دیسک یا SSD سیستم شما حساسیت زیادی دارند و ترجیح میدهید که این درایوها را در اختیار دیگران قرار ندهید، بهترین کار، نابود کردن آنها به شکل فیزیکی است. نحوه پاک کردن دائمی اطلاعات از هارد دیسک یا درایو SSD با این روش بسیار راحت است و میتوانید این کار را با سوراخ کردن یا شکستن صفحات دیسک انجام دهید. هنگام انجام این کار مراقب باشید که به خودتان آسیب وارد نکنید و دقت داشته باشید که معمولاً وجود یک حفره برای غیرقابل بازیابی شدن اطلاعات دیسک کفایت میکند.
نحوه پاک کردن دائمی اطلاعات از درایو SSD با فرمان Trim
آموزش پاک کردن دائمی اطلاعات از حافظه SSD را با نگاهی به طرز استفاده از فرمان Trim ادامه میدهیم. این فرمان باعث میشود که اطلاعات به شکل دائم از روی SSD حذف شوند. در حال حاضر، تقریباً همه درایوهای SSD برای اینترفیس ساتا از این فرمان پشتیبانی میکنند.
این فرمان از زمان ویندوز 7 در سیستمعامل ویندوز وجود داشته و در حالت پیشفرض فعال است. معمولاً نحوه حذف دائمی اطلاعات از درایو SSD با این فرمان بسیار راحت است و نیاز به آموزش خاصی ندارد؛ چون معمولاً فرمان Trim به صورت خودکار در پس زمینه اجرا میشود. این یعنی در صورت حذف دادههایی از روی SSD، این فرمان به درایو اطلاع میدهد که این قسمتهای دیسک دیگر مورد استفاده قرار ندارند. به این ترتیب، بار بعدی که کامپیوتر وارد حالت idle (بی کار) شود، فرایند جمعآوری زباله مطمئن میشود که همه قسمتهای نشانگذاری شده توسط فرمان Trim به عنوان «غیر معتبر»، برای حذف آزاد شدهاند.
بیشتر بخوانید: بهترین هارد HDD 2024
آموزش پاک کردن دائمی اطلاعات از هارد دیسک
نحوه حذف دائمی اطلاعات از هارد دیسک کمی متفاوت است. هارد دیسکها فرمان Trim ندارند در نتیجه پس از حذف و حتی فرمت کردن هم امکان بازیابی دادههای آنها وجود دارد. اما راهکارهایی هم برای حذف دائم اطلاعات از هارد درایو وجود دارند، طوری که دیگر این اطلاعات قابل بازیابی نباشند.
برای پارتیشهای حاوی داده، نیاز به ابزارهایی مثل Ascomp Secure Eraser دارید که علاوه بر حذف فایلهای درایو، آنها را با دادههای تصادفی رونویسی میکنند.
کافیست در صفحه شروع به کار این ابزار روی Securely erase hard drive/partition کلیک کرده، در صفحه بعد درایو مورد نظر را انتخاب کرده و فلش رو به پایین کنار دکمه Start erasure process را انتخاب کنید.
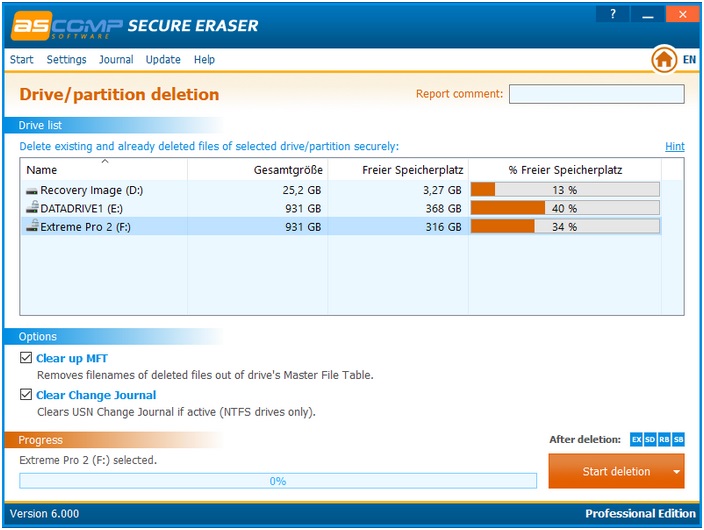
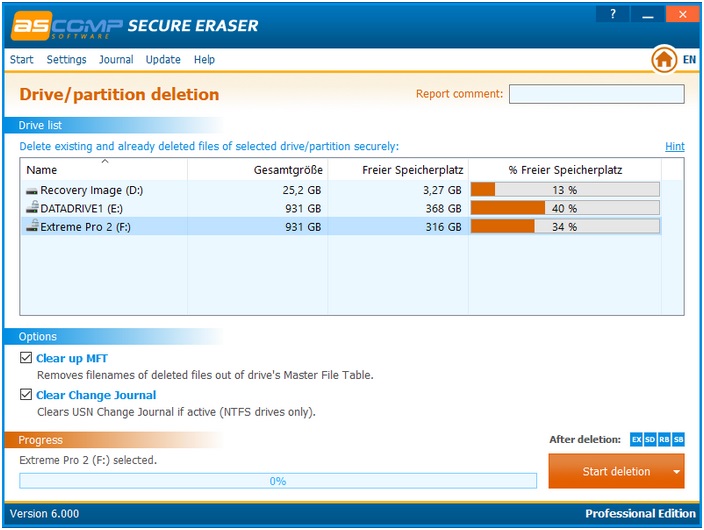
به این ترتیب یک منوی دراپ-داون باز میشود؛ به همراه چند گزینه برای رونویسی فضای دیسک با دادهها. معمولاً یک بار رونویسی برای غیرقابل بازیابی شدن فایلها کفایت میکند. پس تنظیمات Low یا Normal را انتخاب کنید. سپس برای شروع فرایند حذف روی Start deletion کلیک کنید.
همانطور که اشاره شد، برای پارتیشنهای سیستمی باید از دیسک بوت استفاده کنید. بعد از آن میتوانید درایو C را در این فرایند حذف کنید. نحوه حذف دائمی اطلاعات از هارد دیسک کمی با SSD متفاوت است و باید بعد از پاک کردن اطلاعات درایو، روی آنها دادههای جدید بنویسید تا غیرقابل بازیابی شوند.
ابزار Boot and Nuke از Darik که به اختصار به آن DBAN هم گفته میشود، برای این کار بسیار مفید است. اول باید فایل ایزوی این نرمافزار را دانلود کرده، سپس یک فلش USB به کامپیوتر وصل کنید. این فایل حجم زیادی ندارد و تنها حدود 16 مگابایت فضا اشغال میکند.
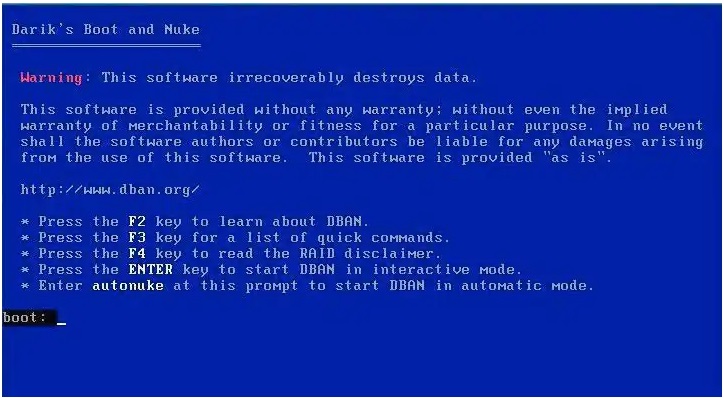
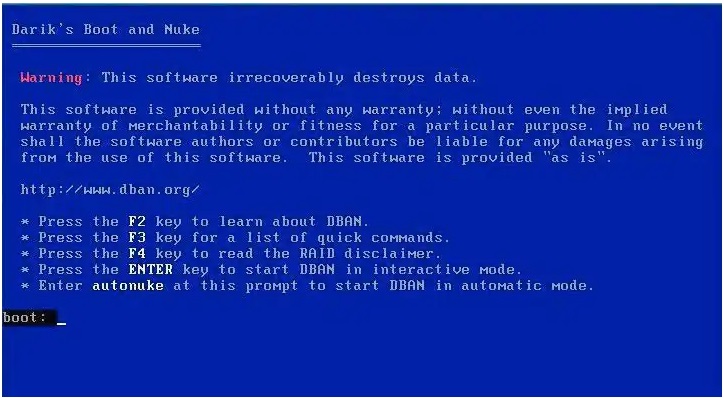
حالا ابزار Rufus را دانلود و نصب کرده و فایل ایزوی DBAN را در فیلد نوع Startup وارد کنید. منتظر بمانید تا Rufus یک فلش USB بوت ساخته و بعد کامپیوتر را از روی آن بوت کنید.
Boot and Nuke بر اساس یک نسخه سبک از لینوکس کامل میکند و رابط کاربری گرافیکی ندارد. پس از شروع، از فرمان «autonuke» استفاده کنید تا همه دادههای هارد دیسک به شکل خودکار حذف و رونویسی شوند. یا میتوانید گزینه دلخواه را با زدن کلید اینتر انتخاب کنید.
بیشتر بخوانید: بهترین هارد اکسترنال
آموزش حذف دائمی اطلاعات از فلش USB
پس از آموزش حذف دائمی اطلاعات از هارد دیسک نگاهی به نحوه حذف دائمی اطلاعات از فلش USB داریم. با وجود شباهتهای زیاد فلش درایو با SSD، نحوه پاک کردن دائمی اطلاعات از فلش USB کمی متفاوت است چون چنین درایوهایی از فرمان Trim پشتیبانی نمیکنند و باید پس از حذف فایلها از روی فلش، درایو مربوطه را فرمت کنید.
نرمافزار Ascomp Secure Eraser فقط برای حذف و بازنویسی دادهها از روی هارد درایو و SSD قابل استفاده است. برای حذف دادهها از فلش درایو USB میتوانید از ابزار Disk Wipe استفاده کنید که در ادامه، آموزش پاک کردن دائمی اطلاعات از فلش USB را با این ابزار ادامه میدهیم.
این برنامه را باز کرده، درایو را انتخاب کرده و سپس روی Wipe Disk کلیک کنید. در اولین پنجره، فایل سیستم مورد نظر از شما پرسیده میشود. معمولاً NTFS بهترین انتخاب است. پس از کلیک کردن روی Next، نحوه رونویسی دادهها را انتخاب کنید. برای این کار، انتخاب گزینه One Pass Zeros یا One Pass Random کفایت میکند.
در هر دو حالت، Disk Wipe عملیات بازنویسی را برای غیرقابل بازیابی شدن دادهها انجام میدهد. روی Next کلیک کرده، erase all را در فیلد ورودی تایپ کرده و سپس روی Finish کلیک و این فرایند را تأیید کنید. نرمافزار، ابتدا درایو را فرمت کرده و سپس شروع به رونویسی و پر کردن سلولهای حافظه میکند.
جمعبندی
در صورتی که تصمیم به فروش یا واگذاری کامپیوتر خودتان یا درایوهای آن گرفتید، باید اطلاعات روی آن را به روش امن حذف کنید تا فرد بعدی امکان دسترسی به اطلاعات حساس شما را نداشته باشد. نیازی به گفتن نیست که حذف فایلها به تنهایی باعث ناپدید شدن آنها برای همیشه نمیشود و امکان بازیابی دادههای حذف شده به روشهای مختلف وجود دارد. اما با رعایت نکات و مراحل ذکر شده در این آموزش پاک کردن دائمی اطلاعات از حافظه SSD میتوانید مطمئن باشید که اطلاعات شما قابل بازیابی نخواهند بود.
سوالات پرتکرار
چطور اطلاعات را برای همیشه از روی SSD پاک کنیم؟
فرمان Trim باعث میشود که اطلاعات به طور دائم از روی SSD حذف شوند. در حال حاضر، تقریبا همه درایوهای SSD برای اینترفیس ساتا از این فرمان پشتیبانی میکنند. این فرمان از زمان ویندوز 7 در سیستمعامل ویندوز وجود داشته و در حالت پیشفرض فعال است.
چطور اطلاعات را به صورت دائمی از هارد درایو پاک کنیم؟
برای پارتیشهای حاوی داده، نیاز به ابزارهایی مثل Ascomp Secure Eraser دارید که علاوه بر حذف فایلهای درایو، آنها را با دادههای تصادفی رونویسی میکنند تا قابل بازیابی نباشند.
چطور اطلاعات را به صورت دائمی از فلش USB حذف کنیم؟
برای حذف دادهها از فلش درایو USB میتوانید از ابزار Disk Wipe استفاده کنید.
بیشتر بخوانید:
منبع: pcworld
نظر شما درباره آموزش پاک کردن دائمی اطلاعات از حافظه SSD چیست؟ دیدگاه خود را با تکراتو به اشتراک بگذارید و اخبار تکنولوژی را با ما دنبال کنید.
منبع ]