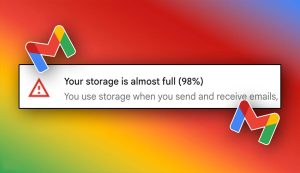معمولا اشخاصی که با ویندوز کار میکنند، بعد از مدتی با اشغال شدن ظرفیت درایو C مواجه میشوند که این مورد به صورت ناخواسته بوده است و در این مقاله قصد داریم از طریق آموزش افزایش حجم درایو C، آن را مدیریت کنیم.
پس از اینکه مدت طولانی از یک کامپیوتر ویندوزی استفاده میکنید، ممکن است با مشکلاتی از جمله کند شدن سرعت سیستم و یا پر شدن ظرفیت درایو C مواجه شوید. این مشکل میتواند برای بسیاری از کاربران، به ویژه افرادی که از کامپیوتر برای گیمینگ یا ادیت ویدیو استفاده میکنند، چالشبرانگیز باشد. برای افزایش حجم درایو c و بالا بردن ظرفیت فضای داخلی آن، چندین راهکار وجود دارد که میتوان از آنها کمک گرفت. در ادامه این مطلب از پلازا میخواهیم با این روشها آشنا شویم.
فهرست مطالب:
روشهای افزایش حجم درایو C
یکی از بهترین روشها برای افزایش حافظه درایو C استفاده از برنامههای مدیریت حافظه است که به ما این امکان را میدهند تا با پارتیشنبندی یا حذف کردن فایلهای اضافی، فضای ذخیرهسازی دیسک را افزایش دهیم. علاوهبر نرمافزارها، میتوان با استفاده از روشهای دیگری هم ظرفیت درایو C را افزایش دهیم.
۱. برنامههای اضافی را حذف کنید
حتی در صورتی که یک برنامه را در درایو C نصب نکنید، ممکن است آن برنامه بخشی از فضای این درایو را به خود اختصاص دهد؛ به همین دلیل، بهتر است که هرکدام از نرمافزارهای اضافی که روی سیستم نصب کرده و از آنها استفاده نمیکنید را پاک کنید. برای انجام اینکار لازم است مراحل زیر را دنبال کنید:
الف) به تنظیمات ویندوز بروید و Apps را انتخاب کنید.
ب) از پنل سمت راست، روی گزینه Installed apps کلیک کنید.

ج) در صفحه بعدی میتوانید فهرست برنامههایی که روی کامپیوتر نصب کردهاید را ببینید.
د) برنامهای که از آن استفاده نمیکنید را پیدا کرده و سپس روی سهنقطه روبهروی آن بزنید.

ه) با انتخاب گزینه Uninstall، میتوانید آن برنامه را از سیستم حذف کنید.
۲. فایلهای با حجم زیاد را منتقل کنید
اکثر کاربران در درایو C از فایلهای با حجم زیاد مانند ویدیوها و عکسها میزبانی نمیکنند، اما اگر جزو کاربرانی هستید که فایلهای خود را در این درایو ذخیره کردهاید، بهتر است برای افزایش فضای درایو C، آنها را به یک درایو دیگر یا ترجیحا یک هارد اکسترنال انتقال دهید. در صورتی که یک هارد اکسترنال ندارید، پیشنهاد میکنیم به مطلب «بهترین هارد اکسترنال با ظرفیت ۱، ۲ و ۴ ترابایت کدامند؟» مراجعه کرده تا با بهترین هاردهای موجود در بازار آشنا شوید.
۳. فایلهای اضافی را با ابزار Disk Cleanup پاک کنید
ابزار Disk Cleanup یک برنامه کاربردی در ویندوز است که کاربران با استفاده از آن میتوانند فایلهای موقتی، فایلهای کش و دیگر فایلهای اضافی که دیگر مورد نیاز نیستند را پاک کنند. برای استفاده از این ابزار میتوانید مراحل زیر را دنبال کنید:
الف) در قسمت جستجوی ویندوز، Disk Cleanup را وارد کرده و آن را از نتایج انتخاب کنید.
ب) در پنجره باز شده، درایو C را انتخاب کرده و روی OK کلیک کنید.
ج) این ابزار، درایو C را تجزیه و تحلیل کرده و نتیجه را در پنجره زیر نشان خواهد داد.

د) فایلهایی که میخواهید پاک کنید را از قسمت Files to delete تیک بزنید.
ه) در نهایت برای پاک کردن این فایلها، روی OK کلیک کنید.
و) پس از انجام مراحل بالا، یک بار دیگر Disk Cleanup را اجرا کرده و درایو C را انتخاب کنید. سپس در پنجره بالا، روی Clean up system files بزنید و تمامی فایلهای سیستمی اضافی را نیز انتخاب و پاک کنید.
همچنین بخوانید :
۴. پاک کردن دایرکتوریهای با حجم زیاد با استفاده از WinDirStat
این احتمال وجود دارد که مشکل حافظه درایو C از تعداد زیادی پوشه با حجم کوچک باشد که در کنار هم حجم بالایی از فضای آن را اشغال کردهاند. در این صورت یک برنامه رایگان به نام WinDirStat میتواند مشکل را برطرف کند. با استفاده از آن میتواند سایز تمامی فولدرهای موجود در درایو را مشاهده و مواردی که حجم زیادی دارند را پیدا کرد. برای استفاده از این برنامه، مراحل زیر را طی کنید:
الف) به وبسایت رسمی WinDirStat بروید و این برنامه را دانلود کنید.
ب) پس از نصب، این برنامه مدت زمانی برای اسکن کردن تمامی دایرکتوریهای موجود در هارد نیاز دارد. صبور باشید و متظر اتمام فرایند اسکن بمانید.
ج) پس از اتمام فرایند اسکن، در درایو C به دنبال پوشههای اضافی بگردید که دیگر به آنها نیاز ندارید. میتوانید حجم هرکدام از این پوشهها را نیز در این فهرست مشاهده کنید.

د) فایلها را انتخاب کرده و با کلیک روی آیکون ضربدر در بالای صفحه، آنها را حذف کنید.
۵. ویندوز را فشردهسازی کنید
ویندوز ۱۰ و ۱۱ هر دو دارای ابزاری هستند که این امکان را میدهد تا ویندوز را با هدف افزایش فضای ذخیرهسازی، فشرده کنید. این قابلیت بیشتر از همه زمانی کاربردی خواهد بود که ویندوز را در درایو C ذخیره کرده باشید و بخواهید از این طریق، حجم بیشتری بدست بیاورید. برای استفاده از این ابزار، مراحل زیر را پشت سر بگذارید:
الف) ابتدا به بخش جستجو ویندوز بروید و CMD را وارد کنید. سپس از نتایج روی آن راست کلیک کرده و گزینه Run as administrator را انتخاب کنید.
ب) پس از باز شدن CMD، فرمان compact /compactos: always را وارد کنید.

ج) پس از اتمام عملیات، ویندوز حجم ذخیره شده را به بایت به شما نشان خواهد داد.
د) برای غیرفعال کردن حالت فشردهسازی ویندوز، کافی است فرمان compact /compactos: never را وارد کرده و اینتر را فشار دهید.
۶. افزودن فضای اضافی از طریق Disk Management
در صورتی که درایو C دارای یک فضای خالی پارتیشنبندی نشده باشد، میتوانید این فضای خالی را به درایو اضافه کرده و حافظه آن را افزایش دهید. برای انجام اینکار لازم است مراحل زیر را دنبال کنید:
الف) کلید های ترکیبی Windows + R را فشار دهید تا RUN اجرا شود.
ب) در صفحه باز شده عبارت diskmgmt.msc را تایپ و اینتر را بزنید. با زدن دکمه اینتر، ابزار Disk Management اجرا میشود.
ج) در صفحه نمایان شده روی درایو C راست کلیک و گزینه Extend Volume را بزنید. دقت داشته باشید اگر عبارت Extend Volume خاکستری بود، فضای آزادی در اختیار ندارید که بتوانید برای افزایش حجم درایو سی از آن استفاده کنید و باید از روشهای دیگر برای افزایش حافظه درایو C استفاده کنید.

د) مراحل بعدی را دنبال کنید که برای اینکار کافیست روی Next کلیک نمایید.
ه) پس از کلیک روی Extend Volume و سپس انتخاب Next، پنجره زیر به نمایش در میآید. در اینجا از قسمت Select the amount of space in MB، باید مقدار حجمی که میخواهید به درایو افزوده شود را به مگابایت وارد کنید. در کادرهای بالایی نیز میتوانید حداکثر حجم قابل افزوده شدن به این درایو را ببینید.

و) پس از مشخص کردن مقدار حجم مورد نظر و کلیک روی Next، فرایند افزودن این فضا به درایو آغاز میشود. در نهایت میتوانید روی Finish کلیک و از فضای اضافه شده به درایو C استفاده کنید.
همچنین بخوانید :
۷. افزایش حجم درایو C در کامپیوتر با استفاده از Diskaprt
یکی دیگر از روش های موجود برای افزایش حجم درایو c در ویندوز در لپتاپ استفاده از خط فرمان Diskpart است که به مدیریت حافظه و پارتیشنهای سیستم اختصاص دارد. لازم به ذکر است که برای استفاده از این روش، پارتیشن درایو C باید از فرمت NTFS استفاده کند و پارتیشن کناری آن نیز دارای فضای خالی باشد. در صورتی که آشنایی کافی با خط فرمان ویندوز ندارید، بهتر است از انجام این روش صرف نظر کنید؛ چراکه اگر اشتباهی انجام دهید، ممکن است دادههای موجود در درایو را از دست بدهید.
برای استفاده از این روش لازم است مراحل زیر را پشت سر بگذارید:
الف) روی منو استارت ویندوز راست کلیک کرده و Windows PowerShell (Admin) را انتخاب کنید.

ب) در پنجره باز شده فرمان Diskpart را وارد کرده و اینتر را فشار دهید.

ج) سپس باید فرمانهای زیر را به دقت وارد کنید:
List Volume
* Select volume (در این فرمان باید به جای * شماره مربوط به درایو C که در فهرست نشان داده شده است را وارد کنید)
Extend size = abcd (در این فرمان باید به جای abcd، مقدار حجمی که میخواهید به درایو اضافه شود را به مگابایت وارد کنید)

فرمانهای بالا را باید به ترتیب و مانند تصویر وارد کنید.
۸. نرم افزار افزایش حجم درایو C در ویندوز
از دو روش قبلی اضافه كردن حجم به درايو C میتوان فهمید که هم Disk Management و هم DiskPart محدودیت یکسانی دارند. این دو روش فقط زمانی قابلیت افزایش درایو سی را خواهند داشت که فضای تخصیص نیافته ای در درایو وجود داشته باشد که اگر چنین نباشد عملا امکان انجام آنرا نخواهید داشت. علاوه براین مورد، میتوانند پارتیشن بندی های NFTS را گسترش دهند. البته اگر درایو C از سیستم فایلی FAT32 باشد عملا آنها نمیتوانند کاری انجام دهند.
در چنین مواقعی پیشنهاد میشود که از نرم افزار های مدیریت پارتیشن استفاده شود. برنامه های ثالث خوبی نظیر AOMEI Partition Assistant Standard وجود دارد که علاوه بر رایگان بودنشان با انعطاف بیشتر و بهتری میتوانند به شما خدمات دهند. بطور مثال در برنامه AOMEI Partition Assistant Standard میتوانید بطور مستقیم فضای تخصیص نیافته که مدنظرتان است را روی دیسک قرار دهید. علاوه براین مورد میتوانید انتقال پارتیشن برای ایجاد فضای تخصیص نشده را در مجاورت پارتیشن دیگر توسعه دهید.
دانلود نرم افزار افزایش حجم درایو C در ویندوز 10 AOMEI Partition Assistant Standard
قبل از شروع این بخش دقت داشته باشید که تمام برنامه های در ارتباط با درایو C باید بسته شوند تا مشکلی برای آنها پیش نیاید. این برنامه بهترین گزینه برای افزایش حجم درایو c در ویندوز 11 بوده است که فناوری های بسیار خوبی را در خود جای داده است. با استفاده از این ابزار میتوانید آسودگی خاطر جهت افزایش حجم درایو C بدون پاک شدن اطلاعات را در اختیار داشته باشید.
برای شروع مسیر زیر را دنبال کنید:
برنامه AOMEI Partition Assistant Standard را نصب و وارد محیط آن شوید. بعد از وارد شدن روی درایو C راست کلیک و گزینه Merge Partitions را بزنید.

در ادامه تیک فضای آزاد را بزنید و روی اوکی کلیک کنید مانند تصویر زیر:

بالا سمت چپ برنامه روی گزینه Apply کلیک کنید تا فضای آزاد برای درایو مدنظرتان که سی بوده است درنظر گرفته شود.

تمام. تنها با 3 روش ساده توانستید فضای رایگانی که در اختیار داشتید را برای درایو د لخواه پیاده سازی کنید.
سوالات متداول
۱. آیا میتوان بدون حذف اطلاعات، حجم درایو C را افزایش داد؟
بله، با استفاده از روشهایی مانند فشردهسازی درایو و فایلها، فشردهسازی ویندوز یا اضافه کردن پارتیشن به درایو C، میتوان بدون پاک کردن اطلاعات، حجم آن را افزایش داد.
این گزینه تنها در صورتی قابل استفاده خواهد بود که درایو C دارای یک پارتیشن آزاد باشد و فضای آزاد نیز درست در کنار پارتیشنی که میخواهید گسترش دهید وجود داشته باشد. در غیر این صورت نمیتوان روی آن کلیک کرد.
۳. چه مقدار فضای خالی برای درایو C مناسب است؟
به طور کلی بهتر است همیشه حدود ۲۰ درصد از حجم درایو را خالی باقی بگذارید.
۴. آیا انتقال برنامهها از درایو C به درایو دیگر ممکن است؟
بهتر است تا جای ممکن اینکار را انجام ندهید؛ چراکه ممکن است عملکرد برنامه مدنظر با اختلال مواجه شود یا دادههای آن را از دست بدهید. ولی به طور کلی میتوان برای افزایش ظرفیت درایو C برنامهها را از این درایو به یک درایو دیگر انتقال داد.
سخن پایانی
معرفی روش و نرم افزار افزایش حجم درایو C در ویندوز به پایان رسید که در این زمینه سعی کردیم به نکاتی اشاره داشته باشیم که بتواند مشکل شما در این زمینه را پوش دهد. شما عزیزان میتوانید نکات و روش های پیشنهادی خود در خصوص افزایش ظرفیت درایو c را برایمان ارسال کنید که اینکار سبب رشد بهتر مقاله خواهد شد. همچنین میتوانید سوالات و پیشنهادات خود راجب به اینکه افزایش حجم درایو C در ویندوز در لپتاپ چگونه است را برایمان در بخش نظرات ارسال کنید.
منتخب کاربران