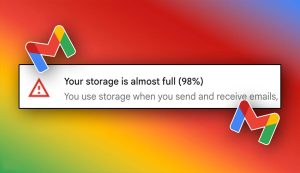آیا دسته کامپیوتر به PS4 می خورد؟ پاسخ به این سوال بله است. با وصل كردن دسته PS4 به كامپيوتر، میتوانید از طریق دسته تقریبا تمام بازیهای کامپیوتر را بازی کنید و دیگر احتیاجی به موس یا کیبورد نداشته باشید. برای اتصال دسته پلیاستیشن ۴ به کامپیوتر میتوان از بلوتوث یا کابل استفاده کرد که در این مطلب به هر دوی این روشها میپردازیم.
به یک چیز مطمئن باشید؛ یاد گرفتن نحوه اتصال دسته پی اس ۴ به کامپیوتر زودتر از هر چیزی به کارتان خواهد آمد. چه گیمر جدید PC باشید و چه از گیمرهای قدیمی که تاکنون از دسته استفاده نکردهاند، به زودی از مزایای اتصال دسته PS4 به کامپیوتر بهرهمند خواهید شد. نهتنها استفاده و اتصال گیم پد پلی استیشن ۴ به کامپیوتر به نسبت کیبورد و موس منطقیتر است، بلکه با توجه به نوع کیبوردی که دارید، احتمال انتخاب کلید اشتباه نیز کمتر خواهد بود. از آنجایی که طراحی دسته پی اس ۴ به گونهای است که تمامی دکمههای مورد نیاز در یک بازی PC روی آن قرار دارد، در بازی کمتر از همیشه فکرتان درگیر انتخاب کلید درست خواهد شد. به علاوه میتوانید با اتصال دسته پلی استیشن ۴ به کامپیوتر بهراحتی به صندلی خود تکیه داده و با فاصله گرفتن از میز، از بازی خود لذت ببرید. در ادامه با پلازا همراه باشید تا با نحوه اتصال دسته به کامپیوتر آشنا شویم.
فهرست مطالب:
آموزش وصل كردن دسته PS4 به كامپيوتر ویندوز ۱۰ و ۱۱ با کابل USB
اگر بهدنبال نحوه وصل كردن دسته پی اس ۴ به کامپیوتر از طریق یک کابل micro-USB هستید، ۲ راه پیش روی شما قرار دارد: یا دسته را به استیم متصل کنید یا با نرمافزار DS4 Windows Utility، آن را مستقیما به ویندوز متصل کنید؛ در ادامه هردو این راهها را توضیح خواهیم داد.
۱. اتصال از طریق استیم
اکثر گیمرهای کامپیوتر دارای یک حساب استیم هستند و اگر شما هم جزو این دسته هستید و از طریق استیم بازیها را دریافت میکنید، میتوانید دسته را به حساب خود در این اپلیکیشن متصل و بازیهایی که از آنجا دانلود کردهاید را با دسته اجرا کنید. برای انجام اینکار ابتدا اپلیکیشن Steam را باز کرده و روی آیکون Big Picture Mode در بالای سمت راست پنجره کلیک کنید. این آیکون شبیه به یک مربع با دو پیکان به سمت بیرون است.
پس از اینکه وارد حالت Big Picture شدید، روی آیکون تنظیمات که در بالای سمت راست است کلیک کنید.
در صفحه بعدی از منو سمت چپ و قسمت Controller، روی Controller Settings کلیک کنید.
حالا گزینه PlayStation Configuration Support را تیک بزنید.
حالا دسته را از طریق کابل microUSB به کامپیوتر وصل کنید. مطمئن شوید که نوار نور پشت دسته در حال درخشش است و اتصال برقرار شده است. استیم بهصورت خودکار دسته را تشخیص میدهد.
برای پیکربندی دسته و تنظیم دکمهها، کافی است روی آن کلیک کنید.
۲. اتصال با DS4 Windows Utility
اما اگر بخواهید از دسته بهصورت کابلی در بازیهای غیراستیم استفاده کنید، باید از نرمافزار DS4 Windows Utility کمک بگیرید. ابتدا به گیتهاب بروید و نسخه آخر آن را دانلود کنید؛ نسخه ۶۴ بیت را از این لینک و نسخه ۳۲ بیت را از این لینک دریافت کنید.
پیش از اینکه به نصب نرمافزار بپردازید، مطمئن شوید که Microsoft .NET Framework نسخه ۵ را روی کامپیوتر نصب کردهاید در غیر این صورت برنامه از شما میخواهد آن را نصب کنید. به اینجا بروید و نسخه ۵ را دانلود کنید.
پس از نصب NET Framework فایل برنامه DS4 Windows Utility را از حالت فشرده خارج کنید. پس از اینکار پوشهای ساخته میشود که درون آن دو فایل وجود دارد. با فایل DS4Updater.exe میتوانید آخرین آپدیت DS4Windows را دریافت کنید. بهتر است یک بار این فایل را باز کرده تا از دریافت آخرین نسخه آن مطمئن شوید.
سپس روی DS4Windows.exe دو بار کلیک کنید. وقتی که برای اولین بار نرم افزار را باز میکنید، از شما پرسیده میشود که میخواهید فایلهای برنامه و تنظیمات آن در چه پوشهای ذخیره شوند. پیشنهاد ما این است که همان گزینه پیشفرض یعنی Appdata را انتخاب کنید. در غیر این صورت روی Program Folder کلیک و یک محل دیگر برای نصب انتخاب کنید.
پس از انتخاب محل نصب، پنجره زیر برایتان بهنمایش درمیآید. روی گزینه اول یعنی Step 1: Install the DS4 Driver کلیک و صبر کنید تا برنامه فایلهای موردنیاز را نصب کند.
پس از اتمام فرایند نصب، میتوانید از کنترل در کامپیوتر استفاده کنید. البته برای اطمینان یک بار کامپیوتر را ریستارت کنید. یک بار دیگر برنامه را باز کنید و اینبار به زبانه Settings بروید. در این قسمت مطمئن شوید Hide DS4 Controller تیک خورده و Use Xinput Ports نیز روی ۱ باشد.
در این قسمت همچنین میتوانید به تنظیمات اضافه مثل راه اندازی خودکار برنامه پس از بوت شدن ویندوز یا بازماندن برنامه در پسزمینه دسترسی پیدا کنید.
آموزش وصل كردن دسته PS4 به كامپيوتر ویندوز ۱۰ و ۱۱ با بلوتوث
یکی از بهترین مزایای وصل کردن دسته PS4 به کامپیوتر با بلوتوث است که به شما اجازه میدهد تا هرطور که راحت هستید پشت سیستم بنشینید. اگر از یک لپتاپ استفاده میکنید یا کامپیوتر شما دارای بلوتوث است، بهترین روش اتصال بهصورت بیسیم است. اما در این حالت چگونه دسته پی اس فور را به کامپیوتر وصل کنیم؟
برای وصل كردن دسته PS4 به كامپيوتر با بلوتوث، در ویندوز ۱۱ میتوانید از در تسکبار روی آیکونهای انتهای سمت راست نوار کلیک کنید تا به پنجره تنظیمات سریع دسترسی پیدا کنید. در اینجا کافی است روی Bluetooth کلیک کنید تا فعال شود.
در ویندوز 10 نیز به مسیر Settings —> Devices —-> Bluetooth and other devices بروید و گزینه Bluetooth را روی On بگذارید.
حالا دکمههای PS و Share را در دسته PS4 بهطور همزمان نگه دارید تا نوار آبی دسته شروع به چشمک زدن کند.
در ویندوز ۱۱ به مسیر Settings —> Bluetooth & devices بروید و روی Add device کلیک کنید. در ویندوز ۱۰ نیز این گزینه در همان صفحه قابل دسترسی است. سپس پنجره زیر در هردو سیستمعامل نشان داده میشود. روی Bluetooth کلیک کنید. درصورت اتصال موفق، دسته PS4 را تحت عنوان Wireless Controller مشاهده خواهید کرد.
روی آن کلیک کنید تا اتصال بهطور کامل برقرار شود. اگر ویندوز از شما رمزعبور خواست، ۰۰۰۰ را وارد کنید. اگر خواستید دسته را دوباره با خود کنسول استفاده کنید باید اول آن را از طریق کابل به PS4 متصل و روشن کنید تا دوباره پروسه همگامسازی انجام شود. پس از اینکه دسته را روشن کردید میتوانید کابل را جدا کنید.
همچنین بخوانید :
مشکلات رایج در وصل كردن دسته PS4 به كامپيوتر
در قسمت اول مطلب با آموزش وصل كردن دسته PS4 به كامپيوتر ویندوز ۱۰ و ۱۱ همراه شما بودیم، اما هنگام اتصال دسته به کامپیوتر، ممکن است با مشکلات مختلفی مواجه شوید که امکان استفاده از دسته را از شما خواهند گرفت. در ادامه، به چند نمونه از رایجترین مشکلات اتصال دسته PS4 به کامپیوتر اشاره خواهیم کرد.
۱. عدم شناسایی دسته توسط کامپیوتر
در بیشتر مواقع ممکن است دسته را به کامپیوتر متصل کنید اما کامپیوتر آن را شناسایی نکند. این مشکل اکثرا در هنگام استفاده از روش بلوتوث پدید میآید اما در هنگام استفاده از کابل نیز ممکن است شما را درگیر کند.
راهحل:
با استفاده از کابل و نرمافزار DS4Windows، دسته را به کامپیوتر متصل کنید.مطمئن شوید که درایورهای مورد نیاز را نصب کردهاید.ویندوز را به آخرین نسخه بهروزرسانی کنید.مطمئن شوید که بلوتوث روشن است و یا درگاه و کابل USB شما بدون اشکال هستند.
۲. قطع و وصل شدن دسته در اتصال بیسیم
در صورتی که از اتصال بلوتوث برای وصل کردن دسته استفاده میکنید، یکی از مشکلاتی که ممکن است با آن مواجه شوید، قطع و وصل شدن اتصال است. این مشکل بسیار رایج است و میتواند تاثیر منفی روی تجربه گیمینگ شما بگذارد.
راهحل:
دسته را یک بار از کامپیوتر جدا کرده و مجددا آن را Pair کنید؛ برای انجام اینکار لازم است دکمههای PS و Share را همزمان نگه داشته تا نشانگر LED دسته شروع به چشمک زدن کند. سپس در تنظیمات بلوتوث ویندوز، روی دسته کلیک کنید.از یک دانگل بلوتوث باکیفیت استفاده کنید؛ این احتمال وجود دارد که دانگل بلوتوث کامپیوتر شما کیفیت و برد پایینی دارد. بهتر است آن را با یک دانگل باکیفیت جایگزین کنید.یکی دیگر از روشهای حل این مشکل، غیرفعال کردن سایر دستگاههای بلوتوثی است؛ چراکه این دستگاهها میتوانند با ایجاد اختلال در ارتباط بین دسته و کامپیوتر، سبب بروز مشکلاتی مانند قطع و وصل شدن اتصال شوند.
۳. عدم عملکرد درست دکمهها در بازیها
در برخی مواقع ممکن است دکمهها در بازیهای به درستی عمل نکنند. این مشکل بیشتر زمانی روی میدهد که بازی مورد نظر شما از دسته پشتیبانی نکرده باشد یا اینکه چینش دکمههای دسته به درستی انجام نشده باشد.
راهحل:
با استفاده از Steam یا DS4Windows، پیکربندی دکمهها را شخصیسازی کنید.در صورتی که بازی مورد نظر از دسته Xbox پشتیبانی میکند، در تنظیمات بازی دسته ایکسباکس را انتخاب کنید.
۴. تاخیر در پاسخدهی دسته
یکی از مشکلات رایج در هنگام وصل كردن دسته PS4 به كامپيوتر با بلوتوث، تاخیر در پاسخدهی دسته است؛ در این حالت ممکن است پس از فشار دادن یک دکمه، دسته در لحظه به فرمان شما پاسخ ندهد و این کار را کمی تاخیر انجام دهد. این مشکل، به دلیل استفاده از بلوتوث در اتصال دسته است و تنها راهی که برای حل کردن آن وجود دارد، استفاده از کابل برای اتصال به کامپیوتر است.
۵. شارژ نشدن دسته هنگام اتصال به کامپیوتر
دسته PS4 به صورت خودکار و با اتصال به درگاه USB، میتواند باتری خود را شارژ کند. به این ترتیب شما نیازی نیست نگران تمام شدن باتری آن باشید. اما برخی اوقات ممکن است دسته به صورت خودکار شارژ نشود.
راهحل:
از یک کابل USB دیگر که کیفیت بالایی دارد استفاده کنید.دسته را به یک شارژر متصل کنید تا باتری آن شارژ شود.در صورتی که دسته شارژ نمیشود، احتمالا باتری آن دچار مشکل شده است و نیاز به تعویض دارد.
سوالات متداول
۱. آیا میتوان دسته PS4 را بدون بلوتوث به کامپیوتر وصل کرد؟
دسته PS4 با استفاده از یک کابل USB نیز قابل اتصال به کامپیوتر است. در حقیقت، اتصال با کابل، روش به مراتب بهتری محسوب میشود.
۲. چرا کامپیوتر دسته PS4 را شناسایی نمیکند؟
ممکن است درایورهای مورد نیاز را به درستی نصب نکرده باشید یا اینکه درگاه و یا کابل USB شما دچار اشکال شده باشند.
۳. آیا همه بازیهای کامپیوتر از دسته PS4 پشتیبانی میکنند؟
تمامی بازیها از قابلیت اتصال به دسته پلیاستیشن پشتیبانی نمیکنند. بیشتر بازیها تنها دستههای ایکسباکس را پشتیبانی میکنند. در این بازیها میتوانید از برنامههایی مانند DS4Windows کمک بگیرید.
۴. چگونه دسته PS4 را در Steam تنظیم کنم؟
برنامه استیم را باز کرده و به تنظیمات آن بروید. در قسمت Controller گزینه General Controller Settings را انتخاب کنید. سپس گزینه PlayStation Configuration Support را فعال کرده و دسته را با کابل به کامپیوتر متصل کنید. سپس میتوانید به تنظیمات دسته و همچنین گزینههای مربوط به پیکربندی آن دسترسی پیدا کنید.
۵. آیا اتصال بلوتوث تأخیر ایجاد میکند؟
به طور کلی اتصال بلوتوث نسبت به کابل از تاخیر بالاتری برخوردار است و در کامپیوتر، کار زیادی از دست شما برای حل این مشکل بر نمیآید. تنها راه جایگزین، اتصال دسته با کابل است.
سخن پایانی
بطور کلی در این مطلب سعی کردیم تا به صورت متن و تصویری به اموزش وصل كردن دسته PS4 به كامپيوتر (PC) با کابل و بلوتوث بپردازیم. همانطور که مطالعه کردید، اتصال دسته کامپیوتر فرآیند پیچیدهای ندارد و با استفاده از نرم افزار سادهای مانند DS4Windows میتوانید به راحتی از بازی با دسته پلی استیشن 4 بر روی PC خود لذت ببرید. ویدئویی که در ابتدای این مقاله قرار دارد نیز با ارائه توضیحات بیشتر و اضافی به شما کمک خواهد کرد.
منتخب کاربران