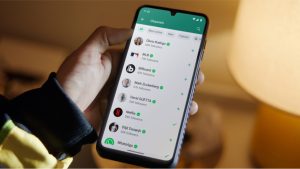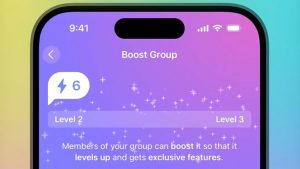یکی از بهترین روشها برای حفظ امنیت حساب در تلگرام، فعالسازی قابلیت رمز گذاشتن است. در این مطلب پلازا میخواهیم به قفل تلگرام و نحوه استفاده از این ویژگی در اندروید، ایفون، ویندوز و مک بپردازیم.
تلگرام محبوبترین پیامرسان در ایران است و با وجود امنیت بالایی که دارد، در صورتی که تنظیمات را به درستی اعمال نکرده باشید، هرکسی که به گوشی یا کامپیوتر شما دسترسی پیدا کند میتواند به چتهایی که در این پیامرسان دارید هم دسترسی داشته باشد. برای پیشگیری از این موضوع میتوانید روی حساب خود رمزعبور بگذارید تا فقط خود شما بتوانید به چتها دسترسی پیدا کنید. در ادامه با آموزش قفل تلگرام، همراه ما باشید.
فهرست مطالب
آموزش قفل تلگرام
خوشبختانه قفل كردن تلگرام در ايفون، اندروید، مک و ویندوز فرایند خیلی پیچیدهای ندارد. با طی کردن مراحل زیر در هرکدام از این پلتفرمها میتوانید خیال خودتان را از بابت امنیت حساب تلگرامتان راحت کنید.
۱. آموزش قفل تلگرام در اندروید
در اندروید علاوه بر رمزعبور، امکان باز کردن قفل تلگرام با اثر انگشت نیز وجود دارد. طریقه فعالسازی قفل تلگرام اندروید نیز بسیار ساده است. ابتدا به تنظیمات برنامه بروید و Privacy and Security را انتخاب کنید.
در صفحه بعدی در قسمت Security گزینه Passcode Lock را انتخاب کنید.
در صفحه بعدی روی Enable passcode بزنید و سپس رمزعبورتان را وارد کنید. برای امنیت بیشتر میتوانید روی سهنقطه بالای سمت راست بزنید و Switch to Password را انتخاب کنید. در این صورت بهجای یک پین ۴ رقمی میتوانید یک کلمه عبور پیشرفته انتخاب کنید.
پس از فعال کردن رمز، میتوانید به تنظیمات اضافی دسترسی پیدا کنید.
برای استفاده از سنسور اثرانگشت گوشی برای باز کردن قفل، گزینه Unlock with Fingerprint را فعال کنید. با گزینه Auto-lock میتوانید مشخص کنید که بعد از گذشت چه مدت زمانی پس از خارج شدن از برنامه، حساب شما قفل شود. برای مشخص کردن زمان، روی Auto-lock بزنید و زمان مدنظرتان را انتخاب کنید.
همچنین بخوانید :
۲. اموزش رمز گذاشتن برای تلگرام ایفون
در ایفون برای قفل كردن تلگرام، ابتدا به تنظیمات این برنامه بروید و Privacy and Security را انتخاب کنید. سپس روی Passcode & Face ID بزنید. در صورتی که آیفون شما یک مدل قدیمی است و از فیسآیدی پشتیبانی نمیکند، این گزینه با عنوان Passcode & Touch ID نشان داده میشود.
در صفحه بعدی روی Turn Passcode On بزنید و یک رمزعبور عددی برای ورود به حساب خود تعریف کنید. همچنین میتوانید روی Passcode options بزنید و از رمزعبور استفاده کنید.
پس از وارد کردن رمز میتوانید به تنظیمات اضافی هم دسترسی داشته باشید. برای مثال با Auto-lock میتوانید مدت زمان قفل شدن خودکار تلگرام پس از خارج شدن از برنامه در ایفون را مشخص کنید.
میتوانید گزینه Unlock with Face ID (در مدلهای قدیمی Unlock with Touch ID) را هم فعال کرده و قفل حساب را با تاچآیدی یا فیسآیدی باز کنید.
همچنین بخوانید :
۳. قرار دادن پسورد بر روی تلگرام در ویندوز
در ادامه قصد داریم به روش قفل کردن تلگرام در نسخه ویندوزی این پیامرسان اشاره کنیم. در نسخه ویندوز ابتدا برنامه را باز و با کلیک روی آیکون منو همبرگری به Settings بروید. در این صفحه روی Privacy and Security کلیک کنید.
در بخش Security روی Local Passcode کلیک کنید.
در صفحه بعدی رمزعبور خودتان را تعریف و در کادر دوم یک بار دیگر آن را تکرار کنید و در نهایت روی Save Passcode کلیک کنید.
پس از وارد کردن رمز و فعالسازی آن، میتوانید به تنظیمات اضافی مثل تغییر رمز و تایمر قفل خودکار دسترسی داشته باشید.
پس از فعال کردن رمز، مانند سایر نسخهها، یک قفل در بالای صفحه چت ظاهر خواهد شد. با کلیک روی آن میتوانید در لحظه حسابتان را قفل کنید.
۴. گذاشتن گذرواژه برای تلگرام در نسخه مک
نحوه قفل گذاشتن روی تلگرام در نسخه مک تفاوت زیادی با ایفون ندارد. برای فعال کردن رمز، ابتدا به تنظیمات برنامه بروید و Privacy and Security را انتخاب کنید. سپس در بخش Security روی Local passcode کلیک کنید.
رمزعبور را وارد کنید. پس از وارد کردن رمز میتوانید به تنظیمات اضافی دسترسی پیدا کنید.
این تنظیمات نیز مانند نسخه iOS است، ولی در اینجا خبری از فیسآیدی یا تاچآیدی نیست.
احتمالا این مطالب رو هم دوست داشته باشید
استفاده از اپلیکیشن برای قفل کردن تلگرام
برای قفل کردن تلگرام در گوشی میتوانید از قابلیت قفل خود این برنامه استفاده کنید؛ با این وجود، میتوانید با استفاده از برنامههای جانبی نیز برای تلگرام قفل بگذارید و دسترسی به آن را محدود کنید. چندین برنامه برای انجام این کار وجود دارد که اپلیکیشن AppLock در گوگلپلی میتواند برای بیشتر کاربران گزینه مناسبی باشد.
این برنامه دارای امکاناتی مانند قفل کردن گالری، گرفتن عکس در صورت وارد کردن اشتباه رمز، نمایش پنجره کرش برنامه برای پنهان کردن گذاشتن رمز روی برنامه و امکان استفاده از حسگر اثر انگشت، از جمله ویژگیهای این برنامه محسوب میشوند.
سوالات متداول
۱. پسورد تلگرام چند رقمی است؟
برای گذاشتن پسورد تلگرام محدودیتی در تعداد کاراکترها ندارد. اما برای پین شما حداکثر میتوانید از ۴ رقم استفاده کنید.
۲. نحوه رمز گذاشتن روی تلگرام چگونه است؟
در تمام نسخههای تلگرام میتوانید با مراجعه به تنظیمات و Privacy and Security و انتخاب Passcode Lock، رمزعبور حسابتان را فعال کنید.
۳. آیا امکان قفل کردن چتهای خاص تلگرام وجود دارد؟
در حال حاضر تلگرام از امکان قفل کردن چتها به صورت جداگانه پشتیبانی نمیکند.
۴. آیا میتوان از اثر انگشت یا تشخیص چهره برای قفل کردن تلگرام استفاده کرد؟
در صورتی که گوشی شما دارای حسگر اثر انگشت یا سنسور تشخیص چهره باشد، میتوانید با استفاده از آنها تلگرام را قفل کنید؛ کافی است در صفحه تنظیمات قفل تلگرام گزینه Unlock with Fingerprint یا Unlock with Face ID را فعال کنید.
۵. آیا برنامههای جانبی برای قفل کردن تلگرام امن هستند؟
پاسخ به این سوال بستگی به برنامه مدنظر دارد. اما از آنجایی که تلگرام به صورت پیشفرض از این قابلیت پشتیبانی میکند، بهتر است از برنامههای جانبی استفاده نکنید.
۶. آیا با حذف و نصب مجدد تلگرام، قفل آن حذف میشود؟
در صورتی که رمز خود را فراموش کردهاید، میتوانید با حذف کردن تلگرام و نصب مجدد آن، رمز عبور را پاک کرده و مجددا به چتها دسترسی داشته باشید.
سخن پایانی
در مطلب آموزش قفل تلگرام به طریقه فعالسازی این قابلیت در نسخههای مختلف اندروید، ایفون، مک و ویندوز پرداختیم. این ویژگی میتواند در بسیاری از مواقع بهخصوص هنگام استفاده از تلگرام در کامپیوتر و لپتاپ به کمک شما بیاید و امنیت حسابتان را حفظ کند.