تبدیل جدول از ورد به اکسل بدون به هم ریختگی یکی از دغدغههای کاربران نرم افزار آفیس محسوب میشود. روشهای ساده و بهینهای برای این کار وجود دارد که در مقاله امروز به شما معرفی میکنیم.
با وجود اینکه طی سالیان اخیر مایکروسافت با ارائه بهروزرسانیهایی عملکرد ورد را در رابطه با اعداد و جداول بهبود بخشیده است، اما گاهی اوقات شرایط ایجاب میکند به منظور دسترسی به عملیات پیشرفته به اکسل روی بیاوریم.
تنها کپی و پیست ساده متن و جداول از ورد به اکسل ممکن است باعث بهم خوردگی متن و فرمت شود. در مقاله امروز شما را با نحوه تبدیل جدول ورد به اکسل بدون به هم ریختگی با روشی ساده و آسان آشنا میکنیم.
چرا جدول ورد را به مایکروسافت اکسل تبدیل کنیم؟
در مایکروسافت ورد تنها میتوان جداول نسبتاً ساده و نمودارهای اولیه را طراحی و مدیریت کرد، اما اگر به تجزیه و تحلیل عمیق دادهها، عملکردهای قدرتمند و پیشرفته، ابزارهای فیلترینگ و قالب بندی ثمربخش نیاز داشته باشیم، مجبور هستیم به سراغ اکسل برویم. اکسل برای مدیریت دادههای کلان و محاسبات پیچیده طراحی شده است، در حالی که ورد در درجه اول پردازشگر کلمه است.
بنابراین، اگر به جداول حرفهایتر نیاز دارید، یا از نبود تبهای Table Design و Table Layout در ورد ناامید شدهاید، شاید وقت آن فرا رسیده باشد تا جدول خود را به اکسل انتقال دهید.
۵ مرحله برای تبدیل جدول ورود به اکسل
مشکل کپی جداول از ورد به اکسل در قالب بندی آنها نهفته است. در صورتی که کپی و پیست از ورد به اکسل اشتباه انجام شود، ممکن است باعث باعث به هم ریختگی نوشتهها و جداول شود. جای نگرانی نیست، روش صحیح کپی و پیست بسیار ساده است، تنها کافیست مراحل زیر را به طور صحیح انجام دهید:
۱- در مایکروسافت ورد، تمام محتوای جدول خود را که میخواهید انتقال دهید، انتخاب کنید. میتوایند یا روی کل متن کلیک کرده و تا انتها بکشید و یا با انتخاب آیکون حرکت (چهار فلش) در گوشه سمت چپ بالای جدول، این کار را انجام دهید.
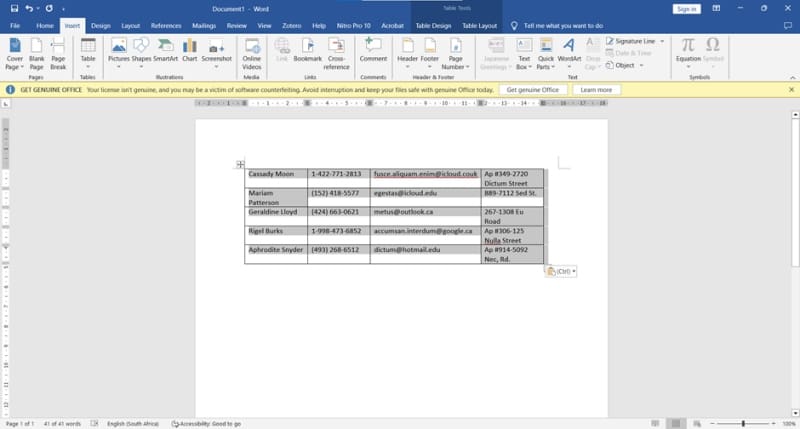
۲- با فشردن کلیدهای Ctrl + C و یا با کلیک راست روی متن و انتخاب Copy از منوی، متن را کپی کنید. محتوای شما در کلیپ بورد کپی میشود.
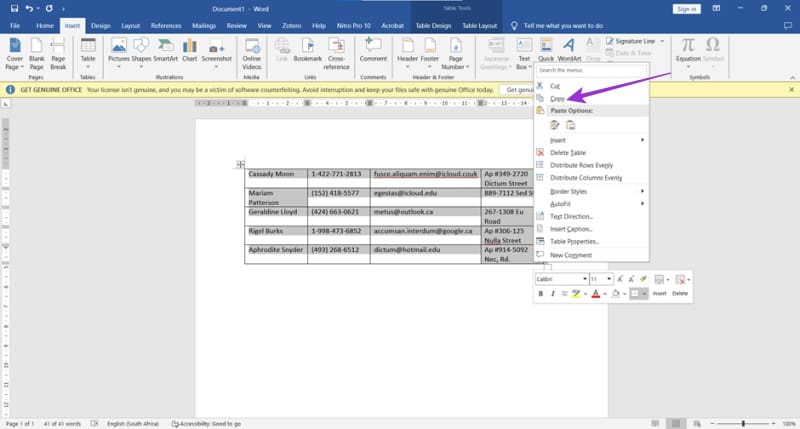
۳- در اکسل، سلولهایی را که قصد دارید جدول ورد را با کشیدن روی آنها بچسبانید انتخاب کنید. برای حفظ قالب بندی، دقت داشته باشید که تعداد سطرها و ستونهای انتخابی در اکسل دقیقاً با جدول ورد مطابقت داشته باشد.
۴- روی سلولهای هایلایت شده راست کلیک کنید. به جای Paste، گزینه Paste Special را انتخاب کنید.
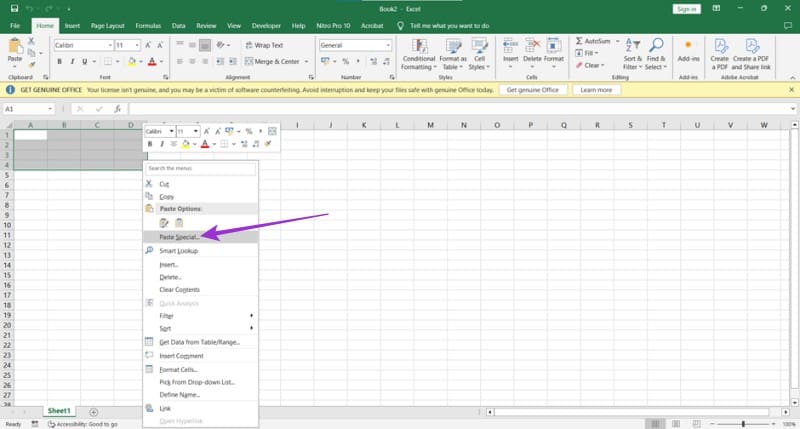
۵- از بین گزینههای موجود در بخش Text، As را انتخاب کنید تا جدول ورد به عنوان متن ساده (Plain Text) به صورت سلیس وارد اکسل شود.
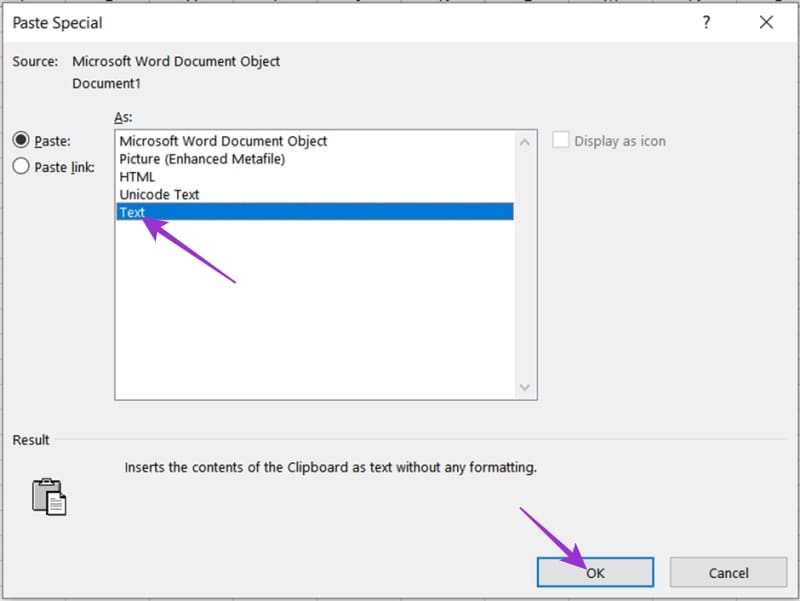
۶- سپس روی OK کلیک کنید.
در اینجا متن شما وارد اکسل میشود. میتوانید با تنظیم عرض ستون، آرایش متن، افزودن مرزهای سلول و غیره، فرمت آن را تنظیم کنید.
سایر روشهای تبدیل
علاوه بر روش فوق، دو روش دیگر برای انتقال بین دو برنامه آفیس وجود دارد:
تبدیل کل سند ورد
فرض کنید جدول بزرگی در ورد دارید که نمیتوان آن را به سادگی روش بالا کپی کرد. در این حالت، ابتدا کل سند را قبل از انتقال به اکسل به صورت متن ساده (Plain Text) ذخیره کنید. برای این کار، مراحل زیر را دنبال کنید:
۱- ابتدا یک نسخه از سند ورد را به صورت متن ساده ذخیره کنید. برای این کار، F12 را فشار دهید تا پنجره Save As برایتان نمایش داده شود.
۲- در زیر File Name، گزینه Save as type نمایش داده میشود. از منو Plain Text (.txt) را انتخاب کنید و سپس فایل را در پوشه مورد نظر ذخیره کنید.
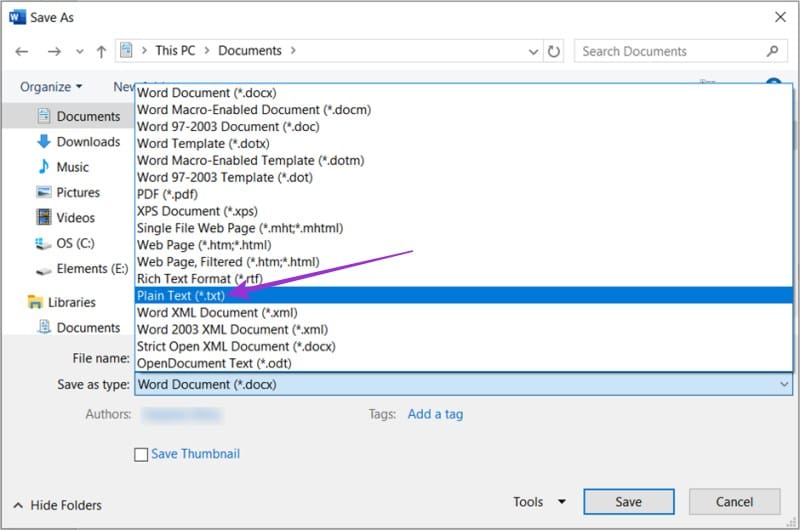
۳- در اکسل، به تب Data بروید و گزینه Get External Data را انتخاب کنید.
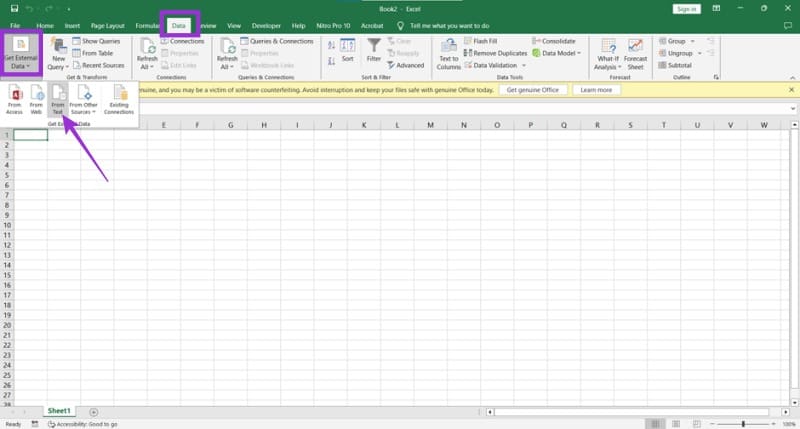
۴- در منو، از بخش From Text فایل را که به تازگی ذخیره کردهاید انتخاب کنید.
۵- برای انتخاب تنظیمات و وارد کردن سند، مراحل Wizard را دنبال کنید.
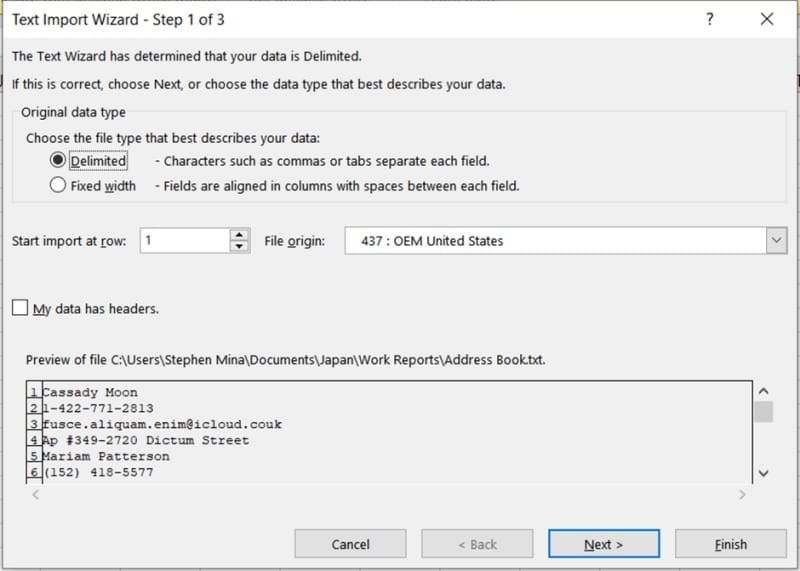
تبدیل متن به جدول
اگر محتوای شما قالب بندی شده است اما هنوز در جدول قرار نگرفته است، می توانید آن را در اکسل به جدول تبدیل کنید. برای این کار باید ابتدا محتوا را در ورد به شکل جدول در بیاورید. مراحل زیر را انجام دهید:
۱- در فایل ورد، برای تبدیل به جدول، کل متن مورد نظر را انتخاب کنید.
۲- به تب Insert بروید و روی گزینه Table کلیک کنید.
۳- در منوی نمایش داده شده، گزینه Convert Text to Table را انتخاب کنید.
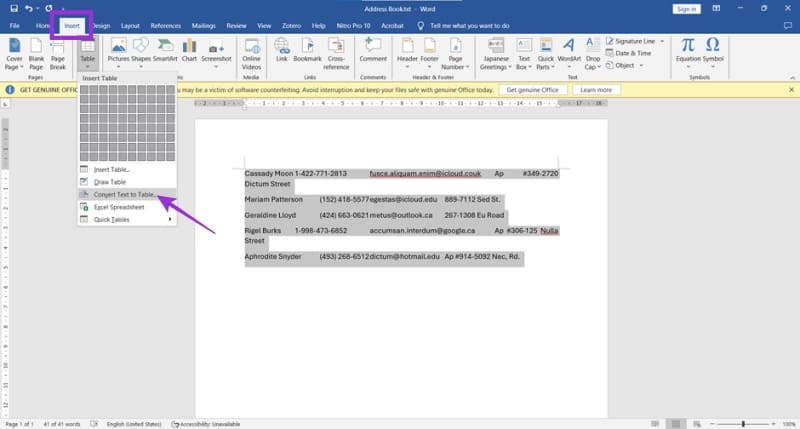
۴- در این مرحله پنجره Convert Text to Table نمایش داده میشود. میتوانید تعداد ردیف و ستون مورد نیاز برای محتوای خود و اینکه چگونه محتوا از هم جدا شوند به عنوان مثال با پاراگراف، کاما، برگهها یا سایر جداکنندهها انتخاب کنید.
۵- برای تبدیل متن روی OK کلیک کنید.
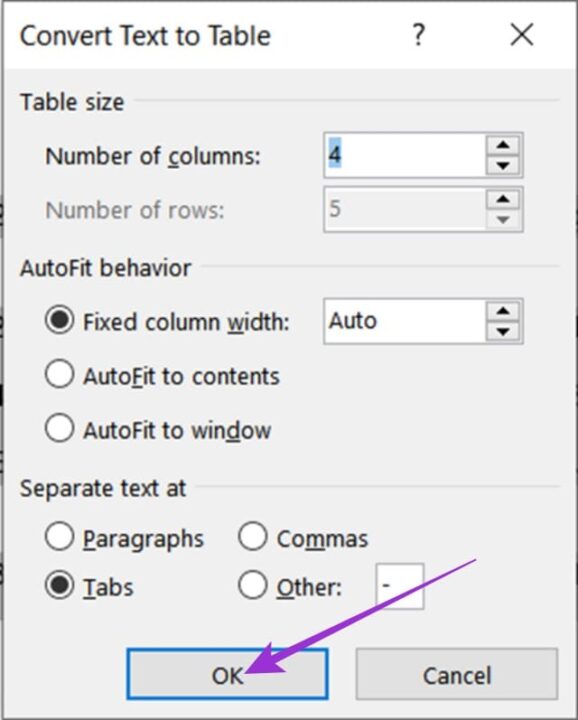
۶- F12 را فشار دهید تا پنجره Save As باز شود و سندتان را بهعنوان فایل Plain Text (.txt) ذخیره کنید.
۷- در اکسل، به تب Data بروید، Get External Data را انتخاب کنید و گزینه From Text را انتخاب کنید و یا جدول را کپی کرده و به عنوان متن در اکسل جایگذاری کنید.
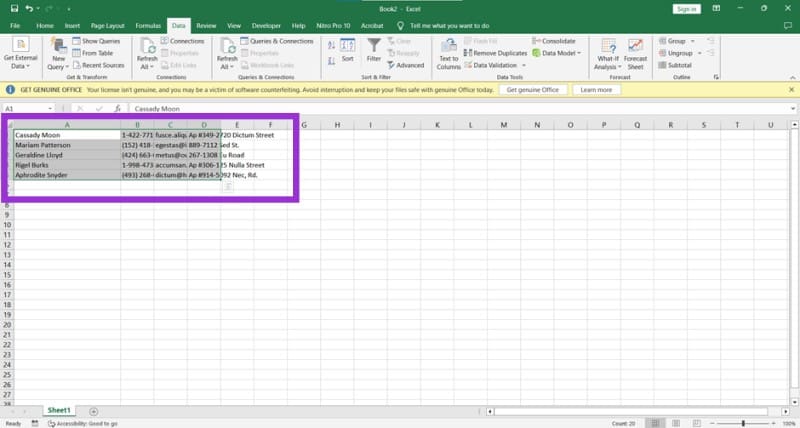
۸- به محض اینکه محتوای شما وارد اکسل شد، میتوانید سلولها را در صورت نیاز قالب بندی و ویرایش کنید.







