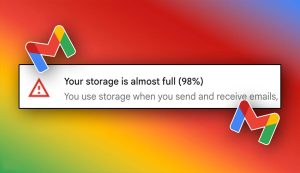پاکسازی ویندوز ۱۰ یکی از کارهایی است که به ما کمک میکند یک کامپیوتر سریع و سرحال داشته باشیم. در این مقاله از پلازا در مورد اینکه چطور با پاک کردن فایل های Temporary کار پاکسازی فضای دیسک ویندوز را بدون آسیب انجام دهیم، با هم صحبت خواهیم کرد.
وقتی که شما به تازگی ویندوز سیستم خود را عوض کرده باشید، با یک کامپیوتر سریع و سرحال طرفید که میتواند به بهترین شکل برای شما کار کند. اما رفته رفته خواهیم دید که سایز فایلهای درایوی که ویندوز در آن نصب شده افزایش پیدا کرده و سیستم ما نیز به دنبال آن سنگین و کند میشود. در این موارد خیلیها به سراغ نصب مجدد Windows میروند که میتواند حجم کاری زیادی را به دنبال داشته باشد و در این میان برخی از تنظیمات مهم و اطلاعات خاص نیز از بین بروند. یکی از روشهای جایگزین، پاکسازی ویندوز ۱۰ است که میتواند باز هم سیستم ما را مانند روز اول سریع کرده و به آن اجازه بدهد که نفسی بکشد! در ادامه در مورد اینکه این اتفاق چطور میافتد بیشتر صحبت خواهیم کرد.
فهرست مطالب:
پاکسازی ویندوز ۱۰ چطور به عملکرد آن کمک میکند؟
پاکسازی ویندوز ۱۰ به بهبود عملکرد سیستم کمک شایانی میکند، چرا که با حذف فایلهای غیرضروری، منابع سیستم مانند حافظه و پردازنده آزادتر میشوند. این فرآیند باعث میشود سرعت سیستم افزایش یابد و برنامهها به صورت روان تر اجرا شوند. تجمع فایلهای موقت، کشهای قدیمی، و برنامههای بدون استفاده ممکن است باعث کندی و مشکلات عملکردی در ویندوز شود، که پاکسازی این موارد راه حلی موثر برای رفع آنهاست.
یکی از بزرگترین مزایای پاکسازی ویندوز ۱۰، آزادسازی فضای ذخیره سازی است. فایلهای بی استفاده و موقت میتوانند مقدار زیادی از حافظه را اشغال کنند که مانع از ذخیره سازی دادههای جدید و کار با برنامههای حجیم میشود. با پاکسازی سیستم، فضای ذخیره سازی افزایش مییابد و کارایی کلی سیستم بهبود پیدا میکند. همچنین، با کاهش فشار روی هارد دیسک، طول عمر آن نیز افزایش مییابد. پاکسازی منظم ویندوز همچنین به حفظ امنیت سیستم کمک میکند؛ چراکه فایلهای موقت و کشها میتوانند شامل اطلاعات حساس و قدیمی باشند که ممکن است توسط افراد سودجو هدف قرار گیرند. با پاکسازی این فایل ها، خطرات امنیتی کاهش یافته و سیستم در برابر تهدیدات بهتر محافظت میشود.
در کل میتوان گفت که پاکسازی ویندوز ۱۰ نه تنها از نظر سرعت سیستم را ارتقا میدهد، بلکه برای افزایش کاربرد هاف بیشتر شدن طول عمر و همینطور امنیت سیستم نیز موثر خواهد بود. البته باید گفت انجام این کار ظرافت خاصی را طلب میکند و ریزه کاریهای مربوط به خود را دارد. در ادامه در مورد اینکه بهترین روشها برای پاکسازی ویندوز ۱۰ کدامند صحبت خواهیم کرد.
همچنین بخوانید :
کنترل فضای استفاده شده در سیستم
برای مدیریت فضای درایوی که ویندوز ۱۰ در آن نصب شده است، ویندوز ابزارهایی در اختیار کاربران قرار داده که امکان بررسی و پاکسازی فایلهای غیرضروری را فراهم میکند. یکی از مهمترین این ابزار ها، بخش Storage در تنظیمات خود ویندوز است. برای دسترسی به این بخش ابتدا با استفاده از ترکیب کلیدهای Win + I یا جستجو در منوی Start وارد بخش تنظیمات یا همان Settings شوید. سپس به مسیر System > Storage بروید. در این بخش میتوانید نمای کلی از میزان فضای استفاده شده در درایو سیستم و دسته بندیهایی مانند فایلهای موقت (Temporary Files) و برنامههای نصب شده (Installed Apps) را مشاهده کنید.

علاوه بر این، در بخش Other، ویندوز میزان فضایی که توسط فایلهای غیرقابل شناسایی اشغال شده است را نمایش میدهد. با کلیک روی Show more categories، لیستی از سایر دستهها مانند اسناد (Documents)، تصاویر (Pictures)، و ویدیوها (Videos) به شما نمایش داده میشود تا فضای اشغال شده در هر دسته را بررسی کنید. با کلیک روی هر دسته، اطلاعات دقیق تری نمایش داده میشود:
گزینه Other: این بخش بزرگ ترین پوشههای درایو را نشان میدهد. میتوانید پوشهها را در Windows Explorer باز کرده و فایلهای غیرضروری را حذف کنید.گزینه Installed Apps: این قسمت به بخش Apps > Installed Apps هدایت میشود که در آن میتوانید برنامهها را بر اساس اندازه یا تاریخ نصب مرتب کنید. از طریق منوی سه نقطه ای، برنامههایی که دیگر به آنها نیازی ندارید را حذف کنید.گزینه Temporary Files: لیستی از فایلهای موقتی که ممکن است دیگر نیازی به آنها نداشته باشید، نمایش داده میشود. به عنوان مثال پس از به روزرسانی ویندوز، پوشه C:\Windows.old ایجاد میشود. اگر سیستم بدون مشکل کار میکند و نمیخواهید به نسخه قبلی ویندوز بازگردید، میتوانید این پوشه را حذف کنید. البته ویندوز به طور خودکار این پوشه را پس از حدود یک ماه حذف میکند. برای حذف این فایلها روی Remove Files کلیک کنید.
پاکسازی ویندوز ۱۰ با استفاده از Disk Cleanup
قابلیت Disk Cleanup یکی از ابزارهای مهم برای پاکسازی ویندوز ۱۰ است که به کاربران کمک میکند فایلهای غیرضروری و موقت را از سیستم حذف کرده و برای پاک کردن فایلهای Temporary نیز از آن استفاده شود. این ابزار با بررسی بخشهای مختلف هارد دیسک، فایلهایی مانند کش مرورگر، فایلهای لاگ، فایلهای موقت، فایلهای موجود در پوشه سطل بازیافت (Recycle Bin) و حتی فایلهای قدیمی سیستم عامل را شناسایی و برای حذف پیشنهاد میدهد.
Disk Cleanup برای بهبود عملکرد سیستم و افزایش فضای ذخیره سازی طراحی شده و کاربران میتوانند به صورت انتخابی فایلهایی را که دیگر نیازی به آنها ندارند، پاک کنند. این ابزار بسیار کاربرپسند است و به راحتی از طریق جستجوی عبارت Disk Cleanup در منوی استارت یا از طریق تنظیمات درایو قابل دسترسی است. برای اجرای Disk Cleanup روی منوی Start کلیک کنید و عبارت Disk Cleanup را جستجو کنید. ابزار Disk Cleanup را باز کنید. در اینجا یک پنجره کوچ ظاهر میشود و از شما میخواهد درایوی که میخواهید پاکسازی کنید را انتخاب کنید. درایو C را که ویندوز در آن نصب شده است انتخاب کنید و OK را بزنید.

Disk Cleanup فایلهای موقت، فایلهای سیستم و دیگر موارد اضافی را اسکن میکند. این مرحله ممکن است چند دقیقه طول بکشد. پس از اتمام، لیستی از فایلهایی که میتوانند حذف شوند نمایش داده میشود. در بین این موارد میتوانید گزینههایی مانند Temporary Files، Recycle Bin، Thumbnails و Delivery Optimization Files را مشاهده کنید. مواردی که نیازی به آنها ندارید را با تیک زدن انتخاب کنید. اگر مطمئن نیستید که یک گزینه چه تاثیری دارد، میتوانید توضیحات مربوط به آن را در پایین پنجره مطالعه کنید.

بعد از انتخاب روی OK کلیک کنید و سپس گزینه Delete Files را انتخاب کنید. ویندوز شروع به حذف فایلهای انتخابی میکند. این فرآیند بسته به حجم فایلها ممکن است چند دقیقه زمان ببرد. برای دسترسی به فایلهای سیستمی اضافی، روی دکمه Clean up system files کلیک کنید. دوباره درایو C را انتخاب کنید و فرآیند اسکن را تکرار کنید. گزینههایی مانند Previous Windows Installation(s) یا Windows Update Cleanup ظاهر میشوند. این گزینهها معمولاً فضای بیشتری را آزاد میکنند.
هنگام استفاده از ابزار Disk Cleanup برای پاکسازی ویندوز ۱۰ بهتر است به چند نکته توجه کنید تا اطلاعات مهم خود را از دست ندهید:
اگر از فایلهای ذخیره شده در پوشه Downloads استفاده میکنید، تیک مربوط به این گزینه را بردارید تا فایلهای دانلود شده حذف نشوند.قبل از خالی کردن Recycle Bin، آن را باز کرده و بررسی کنید که فایلهای مهم به اشتباه حذف نشده باشند.پاکسازی گزینه Thumbnails تنها پیش نمایش تصاویر را حذف میکند و تأثیری روی فایلهای اصلی ندارد، اما ممکن است بارگذاری پیش نمایشها در آینده کمی زمان برتر شود.
آزاد کردن حافظه با حذف فایلهای غیر ضروری
یکی از روشهای مهم برای پاکسازی ویندوز ۱۰ که میتواند بدون آسیب و بدون دردسر فضای خوبی را برای شما آزاد کند، این است که آستینهای خود را بالا زده و به صورت دستی این کار را انجام دهید. یکی از بخشهای مهمی که باید به آن توجه کنید، پوشه دسکتاپ و فولدرهای کاربری (User folders) است. این بخشها معمولاً مملو از فایلهای غیرضروری میشوند که فضای ارزشمند درایو ویندوز را اشغال میکنند. انتقال فایلها به درایوهای دیگر یا حذف آن ها، میتواند در روند پاکسازی ویندوز ۱۰ بسیار موثر باشد.
پوشه Downloads یکی دیگر از مناطقی است که اغلب فایلهای زیادی در آن ذخیره میشود. شما میتوانید فایلهایی که دیگر به آنها نیازی ندارید را حذف کرده یا به درایوی غیر از درایو ویندوز منتقل کنید. این کار نه تنها فضای بیشتری برای عملکرد سیستم فراهم میکند، بلکه سرعت دسترسی به فایلهای مهم تر را نیز افزایش میدهد. علاوه بر این، خلوت کردن پوشه دانلودها میتواند به جلوگیری از سردرگمی در میان انبوه فایلها کمک کند.
یکی دیگر از اقدامات مفید، حذف برنامههایی است که مدتی است از آنها استفاده نمیکنید. بسیاری از برنامهها به همراه فایلهای جانبی و دادههای اضافی نصب میشوند که به مرور زمان حجم زیادی از حافظه سیستم را اشغال میکنند. با مراجعه به Control Panel یا Settings > Apps، میتوانید برنامههای غیرضروری را شناسایی و حذف کنید. این روش دستی کنترل کاملی بر فرآیند پاکسازی ویندوز ۱۰ به شما میدهد و در افزایش بهره وری سیستم نقش کلیدی دارد. توجه داشته باشید که فرآیند حذف برنامهها از طریق تنظیمات ویندوز ممکن است برخی فایلهای اضافی را باقی بگذارد. برای حذف کامل، میتوانید از ابزارهای تخصصی مانند Revo Uninstaller استفاده کنید.
همچنین بخوانید :
انتقال مکان پیش فرض ذخیره سازی فایل ها
انتقال مکان پیش فرض ذخیره سازی فایلها یکی از بهترین روشها برای آزادسازی فضای درایو ویندوز و بهینه سازی عملکرد آن است. این روش به شما این امکان را میدهد که فایلهای جدید به طور مستقیم در درایوی دیگر، مانند SSD اضافی یا هارد اکسترنال، ذخیره شوند و درایو اصلی سیستم که ویندوز روی آن نصب شده است، خلوت تر بماند. این کار نه تنها به کاهش مصرف فضای درایو کمک میکند، بلکه از کند شدن سیستم ناشی از پر شدن فضای دیسک نیز جلوگیری میکند.
یکی از مزایای این روش، حفظ نظم در فایلهای شخصی و کاهش خطر از دست دادن اطلاعات است. با تغییر مکان ذخیره فایلها به درایوی دیگر، میتوانید از درایو اصلی فقط برای اجرای سیستم عامل و برنامههای ضروری استفاده کنید. همینطور امکان جابه جایی پوشههای پیش فرض، مانند Documents و Downloads، به درایوی دیگر وجود دارد که دسترسی به فایلها را آسان تر و کارآمدتر میکند. برای این کار دستورالعمل زیر در اختیار شما خواهد بود:
با استفاده از کلید ترکیبی Win + I به بخش تنظیمات ویندوز بروید.مسیر System > Storage را دنبال کنید.بر روی گزینه Change where new content is saved کلیک کنید.برای هر نوع فایل (مانند برنامه ها، اسناد، تصاویر)، درایو جدید را انتخاب کنید. به عنوان مثال، برای ذخیره سازی اسناد، درایو E را انتخاب کنید.پس از اعمال تنظیمات با کلیک بر روی Apply، فایلهای جدید به طور خودکار در درایو انتخاب شده ذخیره خواهند شد.

همینطور برای انتقال کامل پوشههای شخصی به درایوی دیگر نیز میتوانید این کار را انجام دهید:
درایو مقصد را باز کرده و پوشه ای برای ذخیره فایلها ایجاد کنید. مثلا E:\Documents.به سراغ پوشه مورد نظر خود رفته و روی آن کلیک راست کنید.گزینه Properties و سپس زبانه Location را انتخاب کنید.روی Move کلیک کرده و پوشه جدید در درایو دیگر را انتخاب کنید.بر روی OK کلیک کنید و سپس تأیید کنید که فایلهای موجود به مکان جدید منتقل شوند.

پاکسازی دادههای مرورگر در ویندوز ۱۰
مرورگرهای وب از جمله برنامههایی هستند که به طور مداوم دادههایی روی هارد ذخیره میکنند. این دادهها شامل فایلهای کش، تصاویر، و فایلهای JavaScript هستند که برای نمایش سریعتر وب سایتها استفاده میشوند. هرچند که کش مرورگر عملکرد آن را بهبود میبخشد و معمولا فضای زیادی اشغال نمیکند، اما در طولانی مدت میتواند تبدیل به بخش زیادی از دادهها شده و سیستم را کند کند. از همین رو برای پاکسازی ویندوز ۱۰ میتوان روی آن هم حساب باز کرد. همینطور این کار در شرایط خاص، مانند وقتی که در نمایش صفحات مشکلاتی وجود دارد، میتواند تبدیل به یک ضرورت شود.
با این حال باید دقت کنید که برخی از دادهها مانند کوکی ها، اطلاعات ورود و دادههای فرمها از بین نرود؛ چراکه این موارد برای تجربه کاربری بهتر و ورود خودکار به سایتها ضروری هستند. دستورالعمل پاکسازی ویندوز ۱۰ با حذف دادههای مرورگر بسته به نوع مرورگر میتواند متفاوت باشدف اما در کل میتوان گفت که این روند در آن دنبال میشود:
ابتدا وارد مرورگر خود شده و از بالا و سمت راست (تقریبا زیر علامت Close برنامه) گزینه Properties مرورگر را انتخاب کنید.از لیستی که در اختیار شما قرار میگیرد، گزینه Settings را انتخاب کنید.از نوار ناوبری سمت چپ، گزینه مربوط به حریم خصوصی را انتخاب کنید. این گزینه در فایرفاکس و کروم Privacy and Security و در مرورگر اج با Privacy, search, and services نمایش داده میشود.در این قسمت میتوانید گزینههایی را برای حذف دادهها مشاهده کنید. این گزینه در مرورگر کروم Delete Browsing Data و در فایرفاکس Clear Data نام دارد.با انتخاب این گزینه فهرستی از اطلاعاتی که میتوانید حذف کنید به شما نمایش داده میشود:

انتخاب گزینه فایلهای کش شده در ویندوز میتواند برای پاکسازی ویندوز ۱۰ کافی باشد و سایر موارد چندان حجم زیادی را اشغال نمیکنند و با پاک کردن آنها تنها مجبور به وارد کردن مجدد پسوردها خواهید شد.
همچنین بخوانید :
بهینه سازی برنامههای استارتاپ در ویندوز ۱۰
برخی برنامهها به طور خودکار همراه با راه اندازی ویندوز اجرا میشوند و در بخش اعلانها در کنار ساعت قرار میگیرند. این ویژگی برای برخی برنامهها مانند برنامههایی که به طور منظم اطلاعات مهم نمایش میدهند یا به روزرسانیها را گزارش میکنند بسیار مهم است. با این حال برنامههایی که به ندرت استفاده میشوند، میتوانند سرعت سیستم را کاهش دهند و منابعی از سیستم را اشغال کنند. برای پاکسازی ویندوز ۱۰ بهتر است یک مدیریت کلی روی این برنامهها داشته باشید.
برای مدیریت اجرای خودکار این برنامه ها، میتوانید از ابزارهای داخلی ویندوز، مانند Task Manager، استفاده کنید. این ابزار به شما امکان میدهد برنامههایی که نیاز نیستند را غیرفعال کنید، بدون اینکه آنها را حذف کنید. در صورت نیاز، میتوانید این برنامهها را مجدداً فعال کنید. برای این کار میتوانید این مراحل را دنبال کنید:
کلیدهای Ctrl + Shift + Esc را به طور همزمان فشار دهید تا Task Manager باز شود.اگر نمای ساده نمایش داده شد، روی More details کلیک کنید.به زبانه Startup بروید.لیست برنامههایی که با ویندوز اجرا میشوند را مشاهده کرده و موارد بلا استفاده را پیدا کنید.برای غیرفعال کردن برنامه ای، روی آن راست کلیک کرده و گزینه Disable را انتخاب کنید.

غیرفعال کردن برنامهها باعث حذف آنها نمیشود و میتوانید هر زمان از همین مسیر مجددا آنها را فعال کنید. اگر به تحلیل جامع تری نیاز دارید، برنامه Autoruns را دانلود و نصب کنید. این ابزار امکان مدیریت دقیق تر سرویسها و برنامههای اجرای خودکار را فراهم میکند. همینطور اسکن فایلها به شما کمک میکند تا وجود بدافزارها را بررسی کنید. بعلاوه اگر برنامه ای را دیگر استفاده نمیکنید، بهتر است آن را به طور کامل از سیستم حذف کنید. این کار نه تنها فضای ذخیره سازی را آزاد میکند، بلکه امنیت سیستم را نیز بهبود میبخشد.
ابزارهای جانبی برای بهینه سازی و پاکسازی ویندوز ۱۰
عملکرد ابزارهای داخلی ویندوز ۱۰ در پاکسازی سیستم قابل قبول است، اما گاهی ابزارهای جانبی دیدگاه متفاوتی ارائه میدهند و به صورت جامع تر کار میکنند. این ابزارها میتوانند فایلهای بیشتری را شناسایی و حذف کنند، اما استفاده ناآگاهانه ممکن است منجر به حذف دادههای مهم شود؛ بنابراین، قبل از استفاده لازم است حتما با عملکرد آنها آشنا شوید. مهمترین ابزارهایی که میتوانیم در این خصوص داشته باشیم، این گزینهها هستند:
برنامه Bleachbit: این ابزار برای حذف فایلهای غیرضروری در بخشهای مختلف سیستم مانند Firefox، Microsoft Office یا System است که بسیار کاربردی خواهد بود. برای کار با این ابزار بهتر است قبل از حذف، گزینه Preview را انتخاب کنید تا ببینید کدام فایلها تحت تاثیر قرار میگیرند. توجه داشته باشید که پیش از اجرای Bleachbit، تمامی برنامهها به ویژه مرورگر وب را ببندید.برنامه CCleaner: این ابزار که برای خیلی از کاربران محبوب تر از Bleachbit است، یکی زا گزینههای خوب با رابط کاربری ساده و راحت است. سی سی کلینر شامل مدیریت اجرای خودکار، تحلیل محتویات دیسک، جستجوی فایلهای تکراری، و حذف ایمن فضای خالی دیسک.افزونه Ccenhancer برای مرورگر: با این افزونه میتوانید تنظیمات بیشتری اضافه کرده و عملکرد CCleaner را بهبود دهید.ابزارهای TreeSize Free و WinDirStat: این ابزارها برای شناسایی فایلها و پوشههای حجیم و غیرضروری که ممکن است به فضای ذخیره سازی شما آسیب بزنند، مفید هستند.برنامه Everything: این ابزار یک جستجوگر سریع فایل است که امکان مرتب سازی فایلها بر اساس اندازه را فراهم میکند و میتواند فایلهای بی مصرف را به راحتی شناسایی کند. این ابزار برای پاکسازی ویندوز ۱۰ کمک قابل توجهی به شما خواهد کرد.ابزار مدیریت رجیستری Wise Registry Cleaner: پاکسازی رجیستری معمولا تاثیر چندانی برای پاکسازی ویندوز ۱۰ ندارد، اما اگر قصد دارید آن را سر و سامان دهید، ابزارهایی مانند Wise Registry Cleaner میتوانند مفید باشند. البته بهتر است قبل از هر تغییری، با ابزار Registry Backup یک نسخه پشتیبان تهیه کنید تا در صورت بروز مشکل، بتوانید تنظیمات را بازگردانید.برنامه حذف فایل PC-WELT MyRights: اگر فایلها یا پوشهها به دلیل عدم دسترسی قابل حذف نیستند، این ابزار میتواند برای شما هر چیزی را پاک کند. این مورد هم مانند نمونههای قبلی باید با دقت مورد استفاده قرار بگیرد.برنامه Take Ownership: این ابزار یک گزینه به منوی راست کلیک ویندوز اضافه میکند که با نگه داشتن کلید Shift و کلیک راست فعال میشود. با انتخاب Take ownership، دسترسی کامل به فایل یا پوشه را به دست خواهید آورد.
با استفاده از این ابزارهای جانبی میتوانید پاکسازی ویندوز ۱۰ را به صورت حرفه ای تر انجام دهید و فضای بیشتری آزاد کنید.

نتیجه گیری
در این مقاله روشهای مختلفی برای پاکسازی ویندوز ۱۰ را با هم بررسی کردیم و دیدیم که چطور میتوان از شر خیلی از دردسرهایی که پر شدن درایو ویندوز برای ما ایجاد میکند راحت شد. برای این منظور روشهایی مانند استفاده از ویژگی تنظیمات Storage در خود ویندوز، Disk Cleanup و تنظیمات آن، پاک کردن دستی فایل ها، دانلودها و اطلاعات بدرد نخور، پاک کردن کش مرورگرها و تغییر مسیر ذخیره سازی فایلها و برنامهها به درایوهای دیگر ارائه شده اند که دستورالعمل آنها را با هم بررسی کردیم. در صورتی که در مورد هر یک از این موارد سوالی داشتید و یا روش بهتری برای این کار میشناختید، خوشحال میشویم آن را به ما اطلاع دهید.
منتخب کاربران